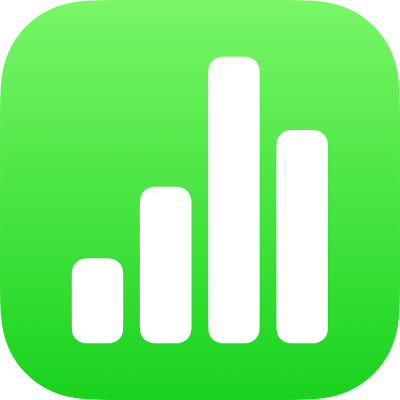
تغيير مظهر نص الجدول في Numbers على الـ iPhone
يمكنك تغيير مظهر النص للجدول بأكمله أو لخلايا معينة في الجدول.
تغيير مظهر نص الجدول بالكامل
يمكنك تعيين الخط ونمط الخط للجدول بالكامل. يمكن زيادة أو تقليل حجم الخط أيضًا بشكل تناسبي في النص كله في الجدول. إذا قمت بتكبير أو تصغير النص، فإنه يزداد أو يقل حجمه بنفس النسبة المئوية.
اضغط على الجدول، ثم اضغط على
 .
.اضغط على جدول، ثم اضغط على خط الجدول.
إذا كنت لا ترى خط الجدول، فحرك لأعلى من أسفل عناصر التحكم.
اضغط على اسم الخط لاستخدامه.
لتطبيق نمط أحرف مختلف (مثل عريض أو مائل)، اضغط على
 بجوار اسم الخط، ثم اضغط على أحد أنماط الأحرف.
بجوار اسم الخط، ثم اضغط على أحد أنماط الأحرف.إذا كنت لا ترى نمط أحرف معينًا، فهذا يعني أنه غير متوفر لهذا الخط.
لتغيير حجم الخط، اضغط على
 للرجوع إلى عناصر التحكم في الجدول، ثم اضغط على
للرجوع إلى عناصر التحكم في الجدول، ثم اضغط على 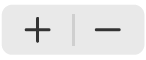 .
.يتم تغيير حجم النص في الحال، وبذلك يمكنك مشاهدة الحجم الأنسب لك.
تغيير مظهر النص في خلايا محددة
يمكن تغيير الخط، اللون، الحجم والسمات الأخرى الخاصة بالنص في خلايا الجدول.
حدد الخلايا التي تحتوي على النص الذي تريد تغييره، ثم اضغط على
 .
.اضغط على خلية، ثم اضغط على عناصر التحكم لتحديد الخط، ونمط الخط (عريض، مائل، مسطر، أو يتوسطه خط)، والحجم واللون والمحاذاة وما إلى ذلك.
ملاحظة: للاطلاع على خيارات التنسيق المتقدمة—خط منخفض وخط مرتفع وأحرف استهلالية للكل وأحرف مزدوجة وما إلى ذلك — بالنسبة لخلية معينة، اضغط مرتين على الخلية، واضغط على
 ، اضغط على الخلية، ثم اضغط على
، اضغط على الخلية، ثم اضغط على  أسفل اسم الخط.
أسفل اسم الخط.
إدراج فاصل سطر أو علامة جدولة في خلية جدول
يمكنك إدراج فاصل سطر لكتابة عدة فقرات نصية في خلية الجدول الواحدة. ويمكنك أيضًا إضافة علامة جدولة.
اضغط على الخلية، ثم اضغط على
 .
.اضغط على المكان الذي تريد وضع فاصل السطر أو علامة الجدولة فيه لوضع نقطة الإدراج.
إذا لم تكن نقطة الإدراج في المكان الذي تريده، فاسحبها لتغيير موضعها.
اضغط على إدراج، ثم اضغط على علامة جدولة أو فاصل السطر.
قد تضطر إلى الضغط على
 حتى ترى إدراج.
حتى ترى إدراج.
لمزيد من المعلومات حول إدراج فاصل سطر أو علامة جدولة في مربع نص أو شكل، انظر تعيين علامات الجدولة في Numbers على الـ iPhone.