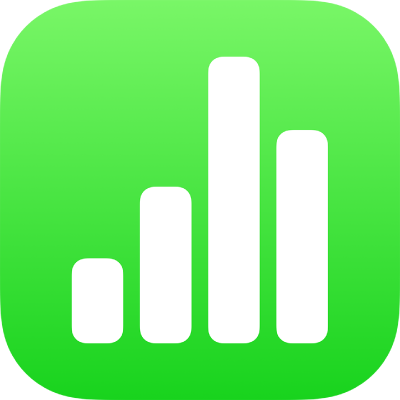
استخدام نص رأسي في Numbers على الـ iPad
يدعم Numbers النص الرأسي في الأشكال ومربعات النص، بحيث يمكنك إدخال وتحرير النص من الأعلى إلى الأسفل، كما في اللغة الصينية أو اليابانية أو الكورية. يظهر كل سطر جديد على يسار السطر الذي يسبقه.
لاستخدام نص رأسي، يجب تنسيق جدول البيانات للغة الصينية أو اليابانية أو الكورية، أو يجب أن يكون لديك لغة واحدة على الأقل من هذه اللغات في قائمة اللغات المفضلة بجهازك. انظر إنشاء جدول بيانات بتنسيق لغة مختلفة وتغيير لغة وتنسيق جدول البيانات.
إضافة نص رأسي إلى مربع نص أو شكل
يمكنك تشغيل أو إيقاف النص الرأسي في مربعات النص والأشكال في أي وقت.
اضغط على مربع نص أو شكل.
اختر جعل النص رأسيًا.
إذا كان الكائن يحتوي بالفعل على نص، فإنه يصبح رأسيًا وأي نص إضافي تضيفه يصبح رأسيًا. إذا كان الكائن لا يحتوي بالفعل على نص، فإن أي نص تضيفه إلى الكائن يكون رأسيًا.
لجعل النص أفقيًا مرة أخرى، اضغط على الكائن، ثم اختر جعل النص أفقيًا.
ملاءمة الأحرف أفقيًا في النص الرأسي
يمكنك ملاءمة حرفين أو أربعة أفقيًا في النص الرأسي. يفيد ذلك في كتابة بعض الأحرف اللاتينية، مثل الأرقام، بحيث يمكن قراءتها من اليسار إلى اليمين.
أثناء كتابة النص الرأسي، حدد حرفين إلى أربعة أحرف تريد تدويرها.
اضغط على
 ، ثم في علامة التبويب نص، اضغط على
، ثم في علامة التبويب نص، اضغط على  .
.اضغط على تدوير إلى الأفقي.
أثناء تحرير الأحرف الأفقية، يمكنك جعل كل الأحرف بخط عريض ومائل وما إلى ذلك، ولكن لا يمكنك تحرير الأحرف الفردية بشكل منفصل.
إذا كنت تريد أن تظهر الأحرف الأفقية رأسيًا مرة أخرى، فاحذف الأحرف وأعد إدخالها.
استخدام الأحرف بعرض كامل
يمكنك تغيير النص إلى أحرف رأسية بعرض كامل.
حدد النص الرأسي الذي تريد أن تجعله بالعرض الكامل.
اضغط على
 ، ثم اضغط على
، ثم اضغط على  في علامة التبويب نص.
في علامة التبويب نص.اضغط على استخدام العرض الكامل.
تلميحات لاستخدام النص الرأسي
فيما يلي بعض الأمور التي يجدر تذكرها حول استخدام النص الرأسي في جدول البيانات:
إذا نسخت كائنًا يحتوي على نص رأسي، مثل مربع نص أو شكل، ثم لصقته في مستند Pages أو Numbers أو Keynote، يظهر الكائن في المستند الآخر وبه نص رأسي.
إذا كان هناك جدول بيانات في Numbers يحتوي على نص رأسي في الكائنات مفتوحًا في إصدار قديم من Numbers لا يدعم النص الرأسي، يظهر كل النص أفقيًا.
يستطيع Numbers لـ iCloud فتح صورة للقراءة فقط في جدول البيانات بنص رأسي.