
تغيير حجم الكائنات وتدويرها وقلب اتجاهها في Keynote على الـ iPad
يمكنك تغيير حجم كائن بشكل متناسب، لجعله أكبر أو أصغر بدون تغيير شكله الأساسي، أو بحرية، لتعديل النسب الخاصة به بأي طريقة تريدها. يمكنك تدوير أو قلب اتجاه أي كائن ما عدا الجدول أو المخطط أو معرف الصور.
تغيير حجم كائن
اضغط على كائن أو مجموعة كائنات لتحديدها.
إذا لم تظهر نقاط زرقاء حول الكائن، فهذا يعني أن الكائن مقفل؛ ومن ثم عليك فتح قفله قبل أن تتمكن من تغيير حجمه.
لاختيار ما إذا كان الكائن يتغير حجمه بحرية أو تناسبيًا، اضغط على
 ، اضغط على ترتيب، ثم أوقِف أو شغّل تقييد التناسب.
، اضغط على ترتيب، ثم أوقِف أو شغّل تقييد التناسب.ملاحظة: لا يمكن تغيير حجم المجموعات التي تحتوي على كائنات معينة إلا بشكل متناسب. تتضمن هذه الكائنات الصور والأفلام التي تم تدويرها، والأشكال التي تحتوي على نقطة خضراء عند تحديدها.
قم بأحد ما يلي:
تغيير الحجم بشكل متناسب: اسحب مقبض تحديد الزاوية قطريًا.
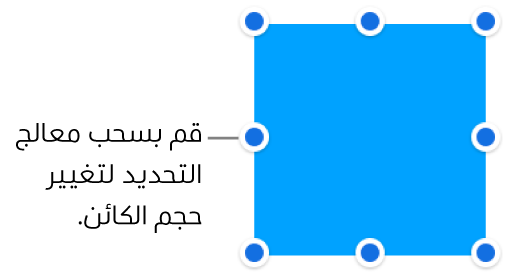
تغيير الحجم بحرية: اسحب أي نقطة زرقاء في الجزء العلوي أو السفلي من الكائن، أو في أحد جانبيه (وليس الزوايا).
لا يمكن تنفيذ هذا الإجراء إلا إذا تم إيقاف تقييد التناسب (راجع الخطوة 2 أعلاه).
تغيير الحجم من الوسط: المس مطولاً نقطة زرقاء، المس مطولاً منتصف الكائن، ثم اسحب النقطة الزرقاء.
مطابقة حجمي كائنين
يمكنك مطابقة حجمي كائنين موجودين في أحد الشرائح بسرعة. ربما تجد أنه من الأسهل استخدام كلتا اليدين لإجراء هذه العملية.
اضغط على الكائن الذي ترغب في تغيير حجمه، ثم اسحب نقطة زرقاء لبدء تغيير الحجم.
أثناء السحب، المس مع الاستمرار كائنًا آخر تريد مطابقة حجمه.
عندما الكلمات تطابق الحجم اظهر، ارفع كلا أصابعك في نفس الوقت.
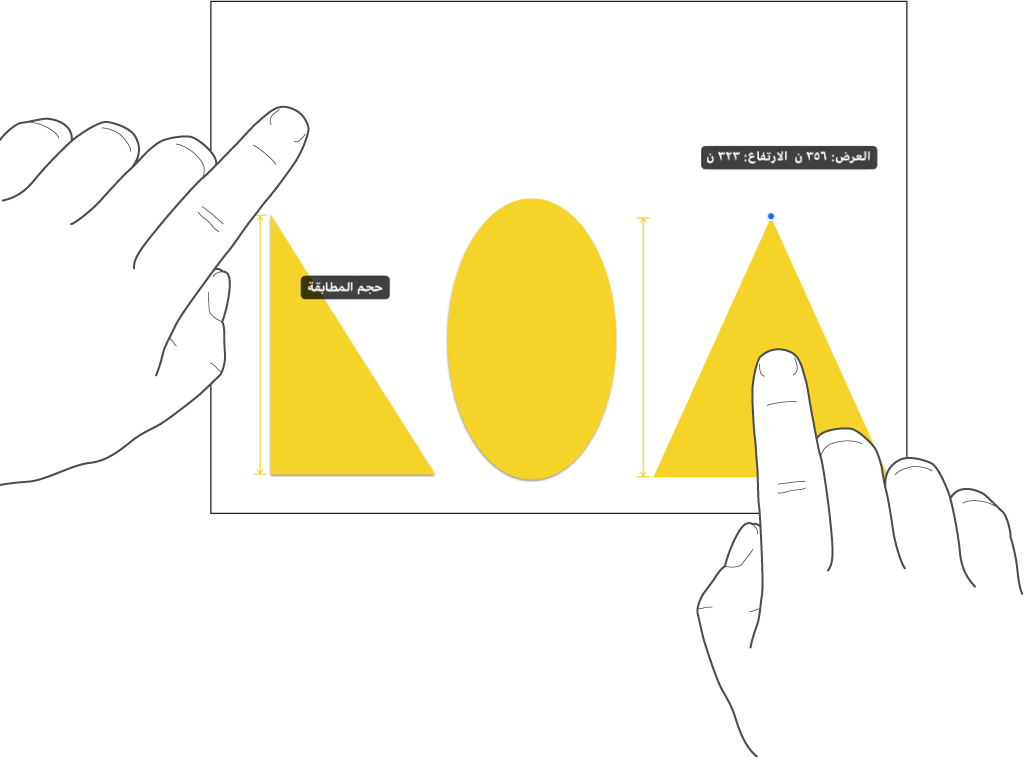
تدوير كائن
ملاحظة: لا يمكنك تدوير جدول أو مخطط أو معرض صور.
اضغط على الكائن لتحديده، ضع إصبعين عليه، ثم أدر يدك في الاتجاه الذي تريد تدوير الكائن فيه.
بعد أن تبدأ التدوير، يمكن المتابعة بواسطة السحب بإصبع واحدة. تظهر خطوط شبكة للإشارة إلى زاوية التدوير.
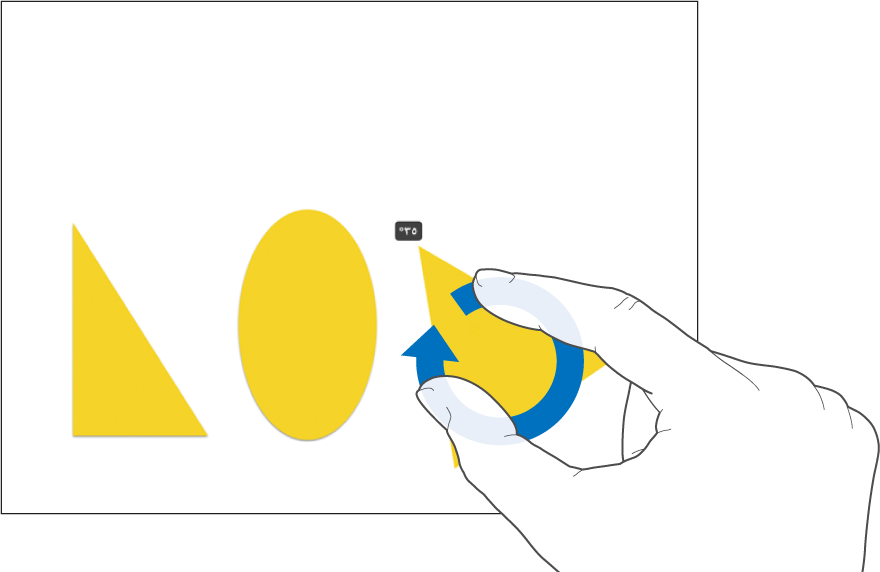
قلب اتجاه كائن
ملاحظة: لا يمكنك قلب اتجاه جدول أو مخطط أو معرض صور.
اضغط على كائن لتحديده، ثم اضغط على
 .
.اضغط على ترتيب، ثم اضغط على انعكاس رأسي أو انعكاس أفقي.