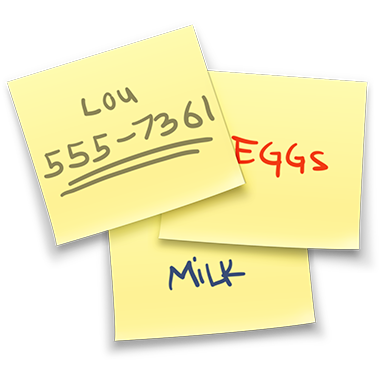
便笺帮助
将便笺条中的便条、列表,甚至图片保留在桌面。无论何时打开“便笺”,您都可看到这些便条。
创建新便条
选取“文件”>“新建便条”。
键入您的备忘录。
备忘录的首行将成为备忘录的标题。
您输入的内容会自动存储。
若要删除便条,请点按左上角的方框,然后点按“删除便条”。
添加或更改列表
添加列表:按下 Option-Tab 键,输入首个项目,然后按下 Return 键。
结束列表(并添加常规段落):点按最后一个列表项的末尾,然后按下 Return 键两次。
增加列表缩进层次:点按列表中的某一行,然后按下 Tab 键。
减少列表缩进层次:点按列表中的某一行,然后按下 Shift-Tab。
格式化列表:在列表中按住 Control 键点按,然后选取“列表”。您可以更改项目符号类型。
在便条中格式化文本
更改文本的格式:请选取“字体”>“显示字体”。选择文本,然后使用“字体”窗口将其格式化。
检查拼写:按住 Control 键点按带红色下划线的字词,然后选取不同的拼写。您也可以选取“编辑”>“拼写和语法”>“立即检查文稿”。
【提示】如果便条的格式是您所喜欢的,则可以将该便条用作默认模板。选择该便条,然后选取“窗口”>“用作默认”。
增强便条
添加图片:将图像文件拖到便条中。
更改便条的颜色:从“颜色”菜单中选取一种颜色。
查找文本
选取“编辑”>“查找”>“查找”,然后在查找栏中键入文本。
您也可以选择文本,然后选取“编辑”>“查找”>“查找所选内容”。
若要精确搜索,您可以:
选择当前便条或所有便条;只需选择一个选项即可。
取消选择“忽略大小写”以查找大小写与搜索词完全匹配的文本。
按下 Return 键以开始搜索。
点按“上一个”或“下一个”以移到其他匹配项。
【注】您还可以查找和替换文本。 在“替换为”栏中输入文本,然后选取其中一个替换选项。
查看备忘录
手动排列便条:点按便条顶部,并将其拖到您想要的位置。
将多个便条分组:选取“窗口”>“排列”,然后选取一个选项。
让便条保持在其他窗口前面:选取“窗口”>“浮动在最前面”。
使便条半透明显示:选取“窗口”>“半透明”。
折叠或展开便条:连按标题栏来折叠或展开便条。
更改便条的大小:拖移便条的边缘(顶部、底部或两边)。若要最大化便条,请点按便条右上角的三角形。(再次点按该三角形以缩小到原始大小。)
查看便条信息:将指针放在折叠的便条上方,可以看到便条的创建时间和上次编辑的时间。
导入或导出备忘录
将文本文件作为单个便条导入到“便笺”中,或者将“便笺”中的便条导出为文本文件。您还可以导出“便笺”中的所有便条并将它们导入到“备忘录”中。在其中,您可以在单个窗口中撰写和整理便条,并在所有设备上进行查看。
导入或导出单个便条:选取“文件”>“导入文本”或“文件”>“导出文本”。
您可以将便条导入和导出为常见格式,如纯文本、RTF 和 RTFD(包括图形)。导出文本时,您可以选取存储文件的位置。
将“便笺”中的所有便条导出到“备忘录”:选取“文件”>“全部导出到备忘录”,然后点按“全部导出”。
您的所有便条被导入到“备忘录”,位于“导入的备忘录”文件夹中,包含每种颜色便条的子文件夹。(您的便条依然保留在“便笺”中。)