Final Cut Pro X User Guide
- Welcome
-
- What’s new in Final Cut Pro 10.4.7
- What’s new in Final Cut Pro 10.4.6
- What’s new in Final Cut Pro 10.4.4
- What’s new in Final Cut Pro 10.4.1
- What’s new in Final Cut Pro 10.4
- What’s new in Final Cut Pro 10.3
- What’s new in Final Cut Pro 10.2
- What’s new in Final Cut Pro 10.1.2
- What’s new in Final Cut Pro 10.1
- What’s new in Final Cut Pro 10.0.6
- What’s new in Final Cut Pro 10.0.3
- What’s new in Final Cut Pro 10.0.1
-
- Intro to effects
-
- Intro to transitions
- How transitions are created
- Set the default transition
- Add transitions
- Delete transitions
- Adjust transitions in the timeline
- Adjust transitions in the inspector and viewer
- Merge jump cuts with the Flow transition
- Adjust transitions with multiple images
- Modify transitions in Motion
-
- Add storylines
- Use the precision editor
- Conform frame sizes and rates
- Use XML to transfer projects
-
- Glossary
- Copyright

Snap to items in the Final Cut Pro timeline
The snapping feature in Final Cut Pro makes it easier and quicker to do things like line up a video clip with an audio clip or align the playhead to a particular marker. When snapping is turned on, items you move in the timeline appear to jump, or “snap,” directly to certain points. This can help you quickly line up edits with other items in the project.
Snapping affects the functions of many of the editing tools in Final Cut Pro, including the Select tool, the Trim tool, the Position tool, the Range Selection tool, and the Blade tool. Several elements trigger snapping in the timeline:
Clip boundaries (start and end points)
The playhead and the skimmer
Markers
You can turn snapping on or off, even while you’re dragging a clip. For example, if you’re trying to move a clip only a few frames among a series of markers and clip boundaries, you can turn off snapping so that the clip doesn’t snap to any of these points.
Turn snapping on or off
In Final Cut Pro, do one of the following:
Choose View > Snapping (or press N).
A checkmark next to the menu item indicates that snapping is on.
Click the Snapping button in the top-right corner of the timeline.
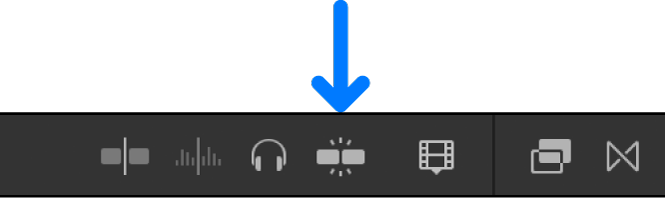
When snapping is on, the Snapping button is highlighted.
Tip: To turn snapping on or off temporarily, hold down the N key. When you release the N key, snapping reverts to its previous state.