نقل التطبيقات وإنشاء مجلدات في iPhone أو iPad أو iPod touch
يمكنك تنظيم التطبيقات على شاشتك الرئيسية، ووضعها في مجلدات، ونقلها إلى صفحات أو شاشات أخرى.
كيفية تنظيم تطبيقاتك
المس أي تطبيق على الشاشة مع الاستمرار، ثم اضغط على .
اسحب التطبيق إلى مكان آخر، مثل شريط الأيقونات في أسفل الشاشة.
على iPhone X والإصدارات الأحدث، اضغط على "تم" للحفظ. على iPhone 8 والإصدارات الأقدم، اضغط على زر "الصفحة الرئيسية".
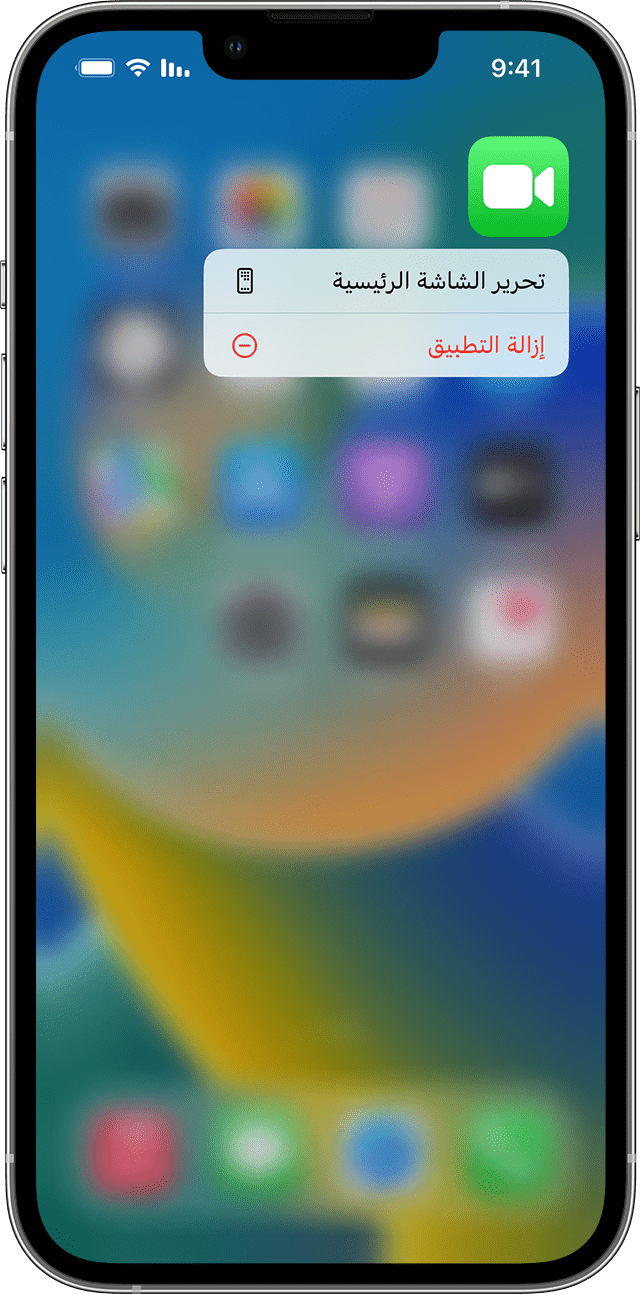
كيفية وضع التطبيقات في مجلد
لإنشاء مجلد، المس تطبيقًا مع الاستمرار حتى تهتز التطبيقات. وبعد ذلك، اسحب تطبيقًا إلى تطبيق آخر.
اسحب تطبيقات أخرى إلى هذا المجلد.
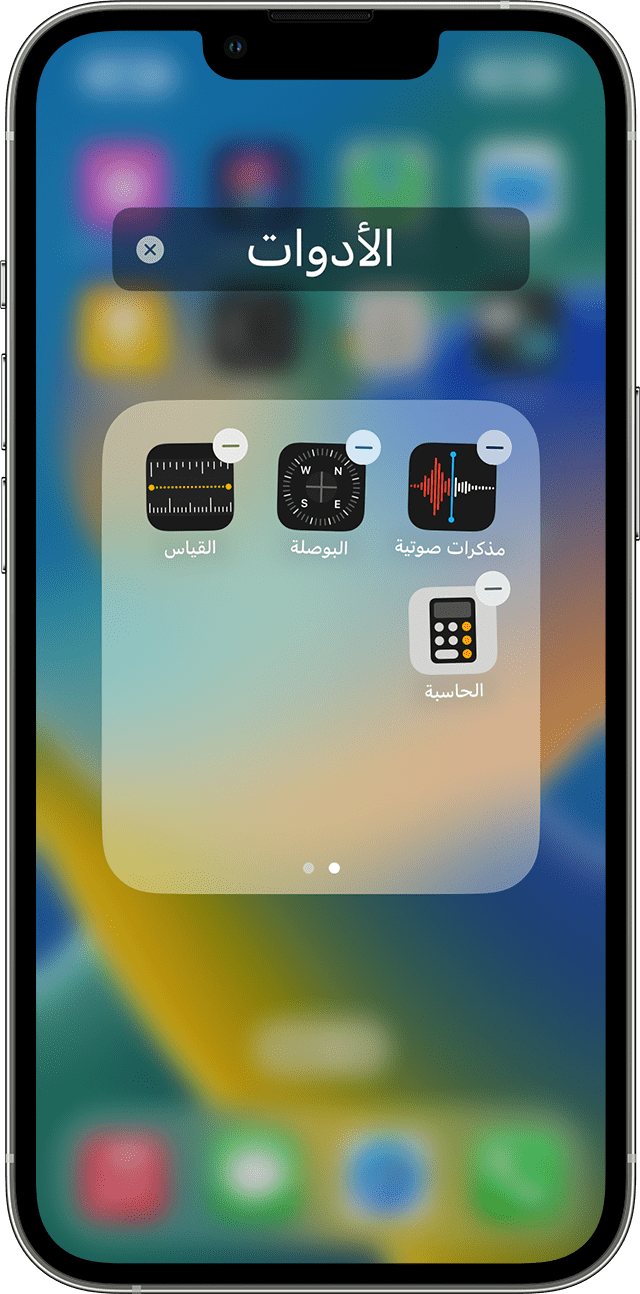
لتسمية المجلد، المسه مع الاستمرار حتى تظهر قائمة الإجراءات السريعة. اضغط على "إعادة تسمية"، واكتب الاسم، ثم اضغط على "تم".
كيفية نقل تطبيق إلى صفحة أخرى
تكون البداية بصفحة واحدة من التطبيقات. لإنشاء صفحة جديدة، المس تطبيقًا مع الاستمرار حتى تهتز التطبيقات، ثم اسحب أحد التطبيقات إلى الحافة اليسرى من الشاشة. قد يلزمك الانتظار لمدة ثانية واحدة حتى تظهر الصفحة الجديدة. لحذف صفحة، يمكنك دمج جميع تطبيقاتك في شاشة رئيسية أخرى. عند عدم وجود تطبيقات، سيتم حذف الصفحة.
عندما يكون لديك أكثر من صفحة واحدة، تظهر لك نقطة ساطعة في صف من النقاط أعلى شريط الأيقونات الصفحة التي تعمل عليها. ويمكنك نقل تطبيق معين إلى صفحة أخرى وإنشاء صفحات جديدة.
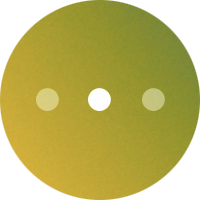
إذا كانت هناك نقاط تظهر يمين النقطة المضيئة أو يسارها، فيمكنك سحب التطبيق إلى يمين الشاشة لنقل التطبيق للصفحة التالية في الاتجاه نفسه. أو اسحب لليمين لرؤية التطبيقات الموجودة في تلك الصفحة.
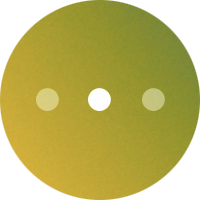
إذا لم تكن هناك نقاط على يمين النقطة الساطعة، فإن سحب تطبيق إلى هذا الجانب من الشاشة يؤدي إلى إنشاء صفحة جديدة.
مع iOS 16، ستجد كلمة "بحث" في أسفل الشاشة، أو نقاط يمكنك التمرير خلالها عبر صفحات الشاشة الرئيسية. وللعلم، الخيار "بحث" غير متوفر إلا على iPhone.
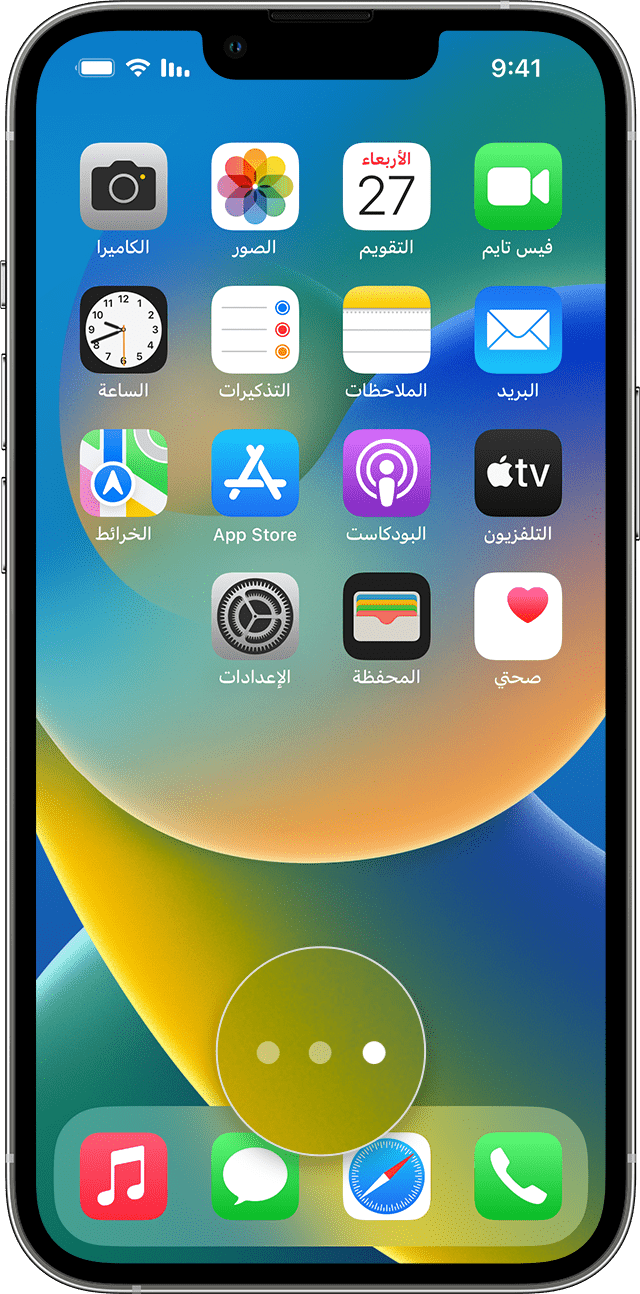
تعرّف على المزيد حول التطبيقات بالشاشة الرئيسية
تخصيص شاشتك الرئيسية لإخفاء صفحات من شاشتك، ثم استخدام مكتبة التطبيقات للعثور على التطبيقات.
تعرّف على كيفية حذف التطبيقات التي قمت بتثبيتها على iPhone وiPad وiPod touch.