الأفلام في تطبيق Apple TV
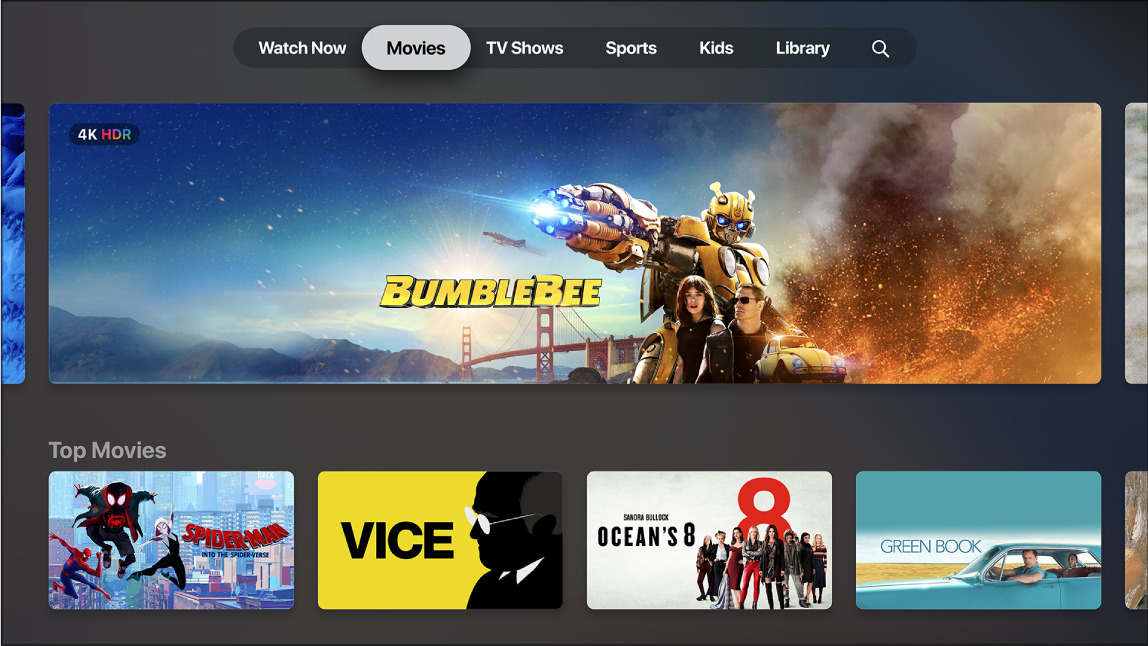
تحتوي شاشة Movies في تطبيق Apple TV  على محتوى أفلام رائع جديد عبر جميع القنوات والتطبيقات، بما فيها تلك التي لم تثبِّتها أو تشترك فيها بعد، بالإضافة إلى أحدث الإصدارات على iTunes. يمكنك اكتشاف توصيات استنادًا إلى ميولك، أو تصفُح أحدث الإصدارات والمجموعات والعروض الأخرى الرائعة من iTunes Store.
على محتوى أفلام رائع جديد عبر جميع القنوات والتطبيقات، بما فيها تلك التي لم تثبِّتها أو تشترك فيها بعد، بالإضافة إلى أحدث الإصدارات على iTunes. يمكنك اكتشاف توصيات استنادًا إلى ميولك، أو تصفُح أحدث الإصدارات والمجموعات والعروض الأخرى الرائعة من iTunes Store.
بمجرد عثورك على فيلم تريد مشاهدته، يمكنك اختيار كيفية مشاهدته إذا كان متاحًا على العديد من القنوات والتطبيقات. وفي حالة كان الفيلم متاحًا لبدء التشغيل على الفور، فستحصل على القناة أو التطبيق الافتراضي الذي يتيح لك مشاهدته بالإصدار الأعلى جودة.
تصفح الأفلام المميزة والموصى بها
افتح تطبيق Apple TV
 على Apple TV.
على Apple TV.في شريط القائمة، حّرك إلى Movies، ثم تصفح الأفلام والأنواع والمجموعات المميزة.
تظهر التوصيات استنادًا إلى ميولك (For You) أو إلى سجل تاريخ المشاهدة أو الشراء/الاستئجار السابق (على سبيل المثال، لأنك شاهدت Shrek 2).
حدّد فيلمًا لمشاهدة المعاينات والتصنيفات والأوصاف ومعلومات المشاهدة.
اختيار فيلم للمشاهدة
عند تحديد فيلم، تظهر شاشة جديدة بها تصنيفات وأوصاف ومعلومات مشاهدة، بما فيها جميع الطرق التي يمكنك من خلالها مشاهدة الفيلم على Apple TV. بعد بضع ثوانٍ، يبدأ تشغيل معاينة مجانية في الخلفية.
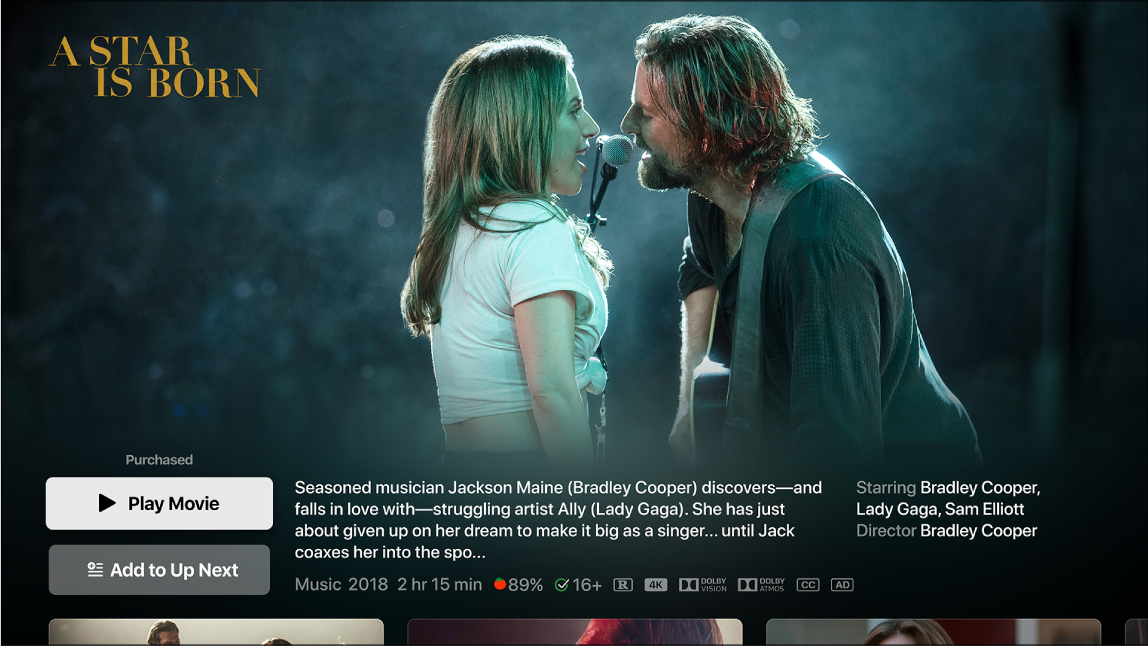
في تطبيق Apple TV
 ، قم بأي من الأمور التالية:
، قم بأي من الأمور التالية:مشاهدة معاينة مجانية: في حالة توفر معاينة، يبدأ تشغيلها تلقائيًا في الخلفية. حرّك إلى الأعلى على سطح Touch في Apple TV Remote لمشاهدة المعاينة بشاشة كاملة.
تشغيل الفيلم: إذا كان الفيلم متاحًا بالفعل لمشاهدته من خلال iTunes أو قناة أو تطبيق مشار إليه، فحدّد Play لبدء مشاهدته على الفور.
شراء الفيلم أو استئجاره: حدّد Buy أو Rent، ثم حدّد الخيار الذي تريده وأكّد عملية الشراء أو الاستئجار.
في بعض المناطق، يمكنك استئجار أفلام. معك ٣٠ يومًا للبدء في مشاهدة أي فيلم مستأجَر. بعد بدء مشاهدته، يمكنك تشغيله قدر ما تريد خلال ٤٨ ساعة. أثناء فترة الاستئجار، يمكنك تنزيل الفيلم المستأجر على أحد الأجهزة في أي وقت، كما يمكنك إجراء تدفق له على جهاز آخر. على سبيل المثال، يمكنك بدء مشاهدة الفيلم الذي قمت بتنزيله على الـ iPhone، ثم إنهاء مشاهدته لاحقًا على الـ Apple TV. بمجرد انتهاء الوقت، لا يصبح الفيلم متوفرًا.
فتح الفيلم في إحدى قنوات التلفاز المتوفرة: حدّد Play.
فتح الفيلم في تطبيق آخر: حدّد Open In، ثم حدّد تطبيقًا. في حالة عدم توفر تطبيق على الفور، اتبع الإرشادات التي تظهر على الشاشة لتثبيته والاتصال به. قد تتطلب بعض التطبيقات اشتراكًا.
إضافة عنصر إلى Up Next: إذا كنت تريد مشاهدة الفيلم لاحقًا، فحدّد Add to Up Next لإضافته إلى Up Next في شاشة Watch Now.
إزالة عنصر من Up Next: حدد In Up Next.
الانتقال إلى الفيلم التالي في الفئة التي تتصفحها: حرّك إلى اليمين أو اليسار. يمكنك أيضًا الضغط على زر
 على Apple TV Remote للعودة إلى شاشة Movies.
على Apple TV Remote للعودة إلى شاشة Movies.
للحصول على مزيد من المعلومات، مرّر إلى الأسفل لتمييز صف أو عنصر، ثم قم بأي مما يلي:
مشاهدة مقاطع ترويجية إضافية: مرّر إلى اليسار أو اليمين في صف Additional Trailers، ثم حدّد مقطعًا ترويجيًا.
تصفح الأفلام ذات الصلة: مرّر إلى اليسار أو اليمين في صف Related، ثم حدّد فيلمًا.
معاينة iTunes extras: حدّد لمعاينة عناصر القائمة الإضافية وإضافات الفيديو المتاحة عند شراء الفيلم من iTunes.
استكشاف الممثلين والعاملين: مرّر إلى اليسار أو اليمين في صف Cast & Crew، ثم حدّد شخصًا لمشاهدة معلومات عن سيرته والأفلام وبرامج التلفاز المقترنة به.
عرض خيارات المشاهدة: مرّر إلى اليسار أو اليمين في صف How to Watch للاطلاع على جميع طرق مشاهدة الفيلم على Apple TV، بما فيها خيارات الأسعار المتعلقة بالشراء أو الاستئجار، أو القنوات أو التطبيقات المتاحة.
تتوفر بعض المحتويات والتطبيقات باشتراك. للتسجيل، حدّد العنصر واتبع عملية التسجيل باستخدام Apple ID. إذا كنت لم تثبّت التطبيق حتى الآن، فسوف تُطالَب بتنزيله من App Store.
قد يتوفر لك محتوى آخر مع اشتراك الكبل أو القمر الصناعي. إذا كانت هذه هي المرة الأولى التي تستخدم فيها تطبيقًا يتطلب اشتراك كبل أو قمر صناعي، فقد تحتاج إلى إدخال بيانات اعتماد موفر خدمة التلفاز (انظر إعداد تسجيل الدخول الموحد على Apple TV).
الحصول على مزيد من المعلومات: مّرر إلى أسفل الشاشة لمشاهدة التصنيفات والأوصاف والمعلومات الأخرى.
عندما تشتري أو تستأجر فيلمًا من iTunes Store، يتم تشغيله بالتنسيق الأعلى جودة المتوفر للـ Apple TV الخاص بك تلقائيًا، بما في ذلك تنسيقا الدقة "عالي الدقة (HD)" و"4K". قد تتميز تلك الفيديوهات أيضًا بالنطاق الديناميكي العالي (HDR) بدقة HDR10 أو Dolby Vision وDolby Atmos. لمزيد من المعلومات، انظر مقال دعم Apple العثور على الأفلام ومشاهدتها بدقة 4K أو HDR أو Dolby Vision.