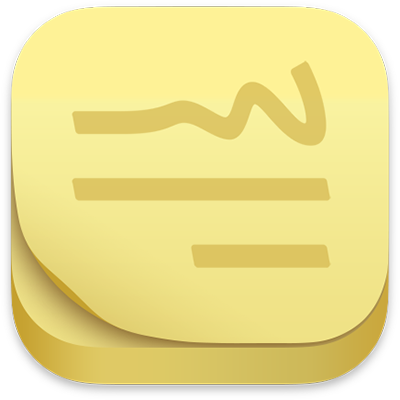
دليل مستخدم الملصقات
لـ macOS Monterey
يمكنك حفظ الملاحظات، القوائم، وحتى الصور في ملاحظات ملصقة على سطح المكتب. تظهر لك الملاحظات كلما تم فتح تطبيق الملصقات على الـ Mac.
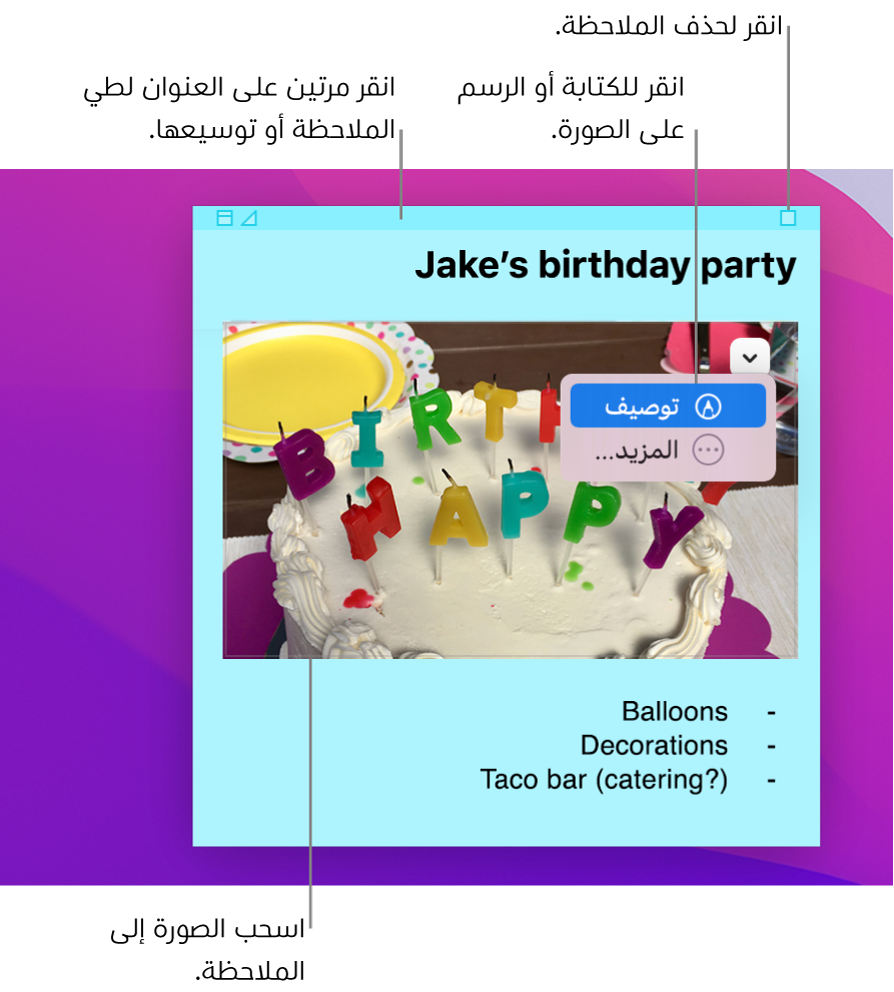
هام: إذا قمت بالترقية إلى macOS Monterey من macOS 10.14 أو أقدم، فاتبع التعليمات التي تظهر على الشاشة عند فتح تطبيق الملصقات لأول مرة لاستيراد أي ملاحظات ملصقة كانت لديك في أداة الملصقات في Dashboard.
إنشاء ملاحظة
في تطبيق الملصقات
 على الـ Mac، اختر ملف > ملاحظة جديدة.
على الـ Mac، اختر ملف > ملاحظة جديدة.أدخل النص. يتم حفظ المحتوى تلقائيًا. يظهر السطر الأول من الملاحظة في شريط العنوان عند طي الملاحظة.
لإضافة صورة أو ملف PDF، اسحب الملف إلى الملاحظة.
يمكنك كذلك استخدام أدوات التوصيف لاقتصاص الصور ومستندات PDF أو تدويرها في ملاحظتك، أو للكتابة أو الرسم عليها. انظر توصيف الملفات.
لتخصيص الملاحظة، قم بأي مما يلي:
تغيير لون الملاحظة: اختر لونًا من قائمة الألوان.
تغيير تنسيق النص: اختر الخط > إظهار الخطوط. قم بتحديد النص، ثم استخدم نافذة الخطوط لتنسيقه.
جعل الملاحظة نصف شفافة: اختر نافذة > شبه شفافة.
إبقاء الملاحظة أمام النوافذ الأخرى: اختر نافذة > عائم لأعلى.
تلميح: إذا أعجبك تنسيق وتخصيص لملاحظة ما، يمكنك استخدامها كقالب افتراضي. حدد الملاحظة، ثم اختر نافذة > استخدام كإعداد افتراضي.
إضافة قائمة إلى ملاحظة
في تطبيق الملصقات ![]() على الـ Mac، قم بأي مما يلي:
على الـ Mac، قم بأي مما يلي:
إضافة قائمة: اضغط على مفتاحي الخيارات-الحقول، قم بإدخال العنصر الأول، ثم اضغط على مفتاح الرجوع.
إنهاء قائمة (وإضافة فقرة عادية): انقر على نهاية عنصر القائمة الأخير، ثم اضغط على الرجوع مرتين.
زيادة مستوى القائمة: انقر في بداية أي سطر في القائمة، ثم اضغط على الحقول.
خفض مستوى القائمة: انقر على سطر في القائمة، ثم اضغط على العالي-الحقول.
البحث عن نص في الملاحظات
في تطبيق الملصقات
 على الـ Mac، اختر تحرير > بحث > بحث، ثم اكتب النص في حقل البحث.
على الـ Mac، اختر تحرير > بحث > بحث، ثم اكتب النص في حقل البحث.يمكنك أيضًا تحديد النص، ثم اختيار تحرير > بحث > استخدام التحديد للبحث.
لتنقيح بحثك، يمكنك:
تحديد الملاحظة الحالية أو كل الملاحظات.
إلغاء تحديد تجاهل حالة الأحرف للبحث عن نص يتطابق تمامًا مع حالة الأحرف الكبيرة في مصطلح البحث الخاصة بك.
الضغط على الرجوع لبدء البحث.
النقر على السابق أو التالي للانتقال إلى مطابقة أخرى.
ملاحظة: يمكنك أيضًا البحث عن نص واستبداله. أدخل النص في الحقل "استبدال بـ"، ثم اختر واحدًا من خيارات الاستبدال.
عرض الملاحظات
في تطبيق الملصقات ![]() على الـ Mac، قم بأي مما يلي:
على الـ Mac، قم بأي مما يلي:
ترتيب ملاحظة يدويًا: انقر على الجزء العلوي من أي ملاحظة وقم بسحب الملاحظة إلى المكان الذي تريدها فيه.
تجميع ملاحظات متعددة: اختر نافذة > ترتيب حسب، ثم اختر أحد الخيارات.
إبقاء الملاحظة أمام النوافذ الأخرى: اختر نافذة > عائم لأعلى.
جعل الملاحظة نصف شفافة: اختر نافذة > شبه شفافة.
طي أو توسيع ملاحظة: انقر مرتين على شريط العنوان.
تغيير حجم ملاحظة: اسحب حافة الملاحظة (العليا، أو السفلى، أو الجانبية). لتكبير الملاحظة، انقر على المثلث في الزاوية العلوية اليمنى. انقر عليه مجددًا لتقليص الملاحظة إلى حجمها الأصلي.
عرض معلومات الملاحظة: ضع المؤشر فوق شريط العنوان — وسيظهر لك وقت إنشاء الملاحظة وآخر مرة تم تحريرها.
إذا كنت لا ترى الملاحظة، فتحقق من أن تطبيق الملصقات ما زال مفتوحًا. لا تظهر الملاحظات على سطح المكتب عندما يكون تطبيق الملصقات مغلقًا.
استيراد الملاحظات أو تصديرها
يمكنك استيراد ملف نصي كملاحظة فردية إلى الملصقات أو تصدير ملاحظة من الملصقات كملف نصي. يمكنك أيضًا تصدير كل الملاحظات من تطبيق الملصقات واستيرادها إلى تطبيق الملاحظات، وهنا يمكنك كتابة الملاحظات وتنظيمها في نافذة واحدة ومشاهدة ملاحظاتك على جميع أجهزة Apple.
في تطبيق الملصقات ![]() على الـ Mac، قم بأي مما يلي:
على الـ Mac، قم بأي مما يلي:
استيراد ملاحظة واحدة أو تصديرها: اختر ملف > استيراد نص، أو اختر ملف > تصدير نص.
يمكنك استيراد وتصدير الملاحظات بتنسيقات عامة مثل النص العادي، وRTF، وRTFD (بما في ذلك الرسومات). عندما تقوم بتصدير النص، يمكنك اختيار مكان حفظ الملف.
تصدير كل الملاحظات من الملصقات إلى الملاحظات: اختر ملف > تصدير الكل إلى الملاحظات، ثم انقر على تصدير الكل.
يتم استيراد كل ملاحظاتك إلى الملاحظات في مجلد الملاحظات المستوردة، الذي يحتوي على مجلدات فرعية لكل لون ملاحظة. (كما تظل ملاحظاتك في الملصقات.)
حذف ملاحظة
انقر على المربع الموجود في الزاوية العلوية اليمنى، ثم انقر على حذف الملاحظة.