
تنزيل عناصر من الويب باستخدام Safari على الـ Mac
يمكنك تنزيل موسيقى وملفات PDF وبرامج وعناصر أخرى بالنقر على الروابط الموجودة على صفحات الويب.
هام: إذا كان هناك تنزيل يحتوي على برامج، سيظهر تنبيه عندما تقوم بفتح العنصر. لتكون بمأمن، لا تفتحه إذا كنت لا تتوقع أن يكون برنامجًا أو إذا لم يكن من مصدر موثوق به.
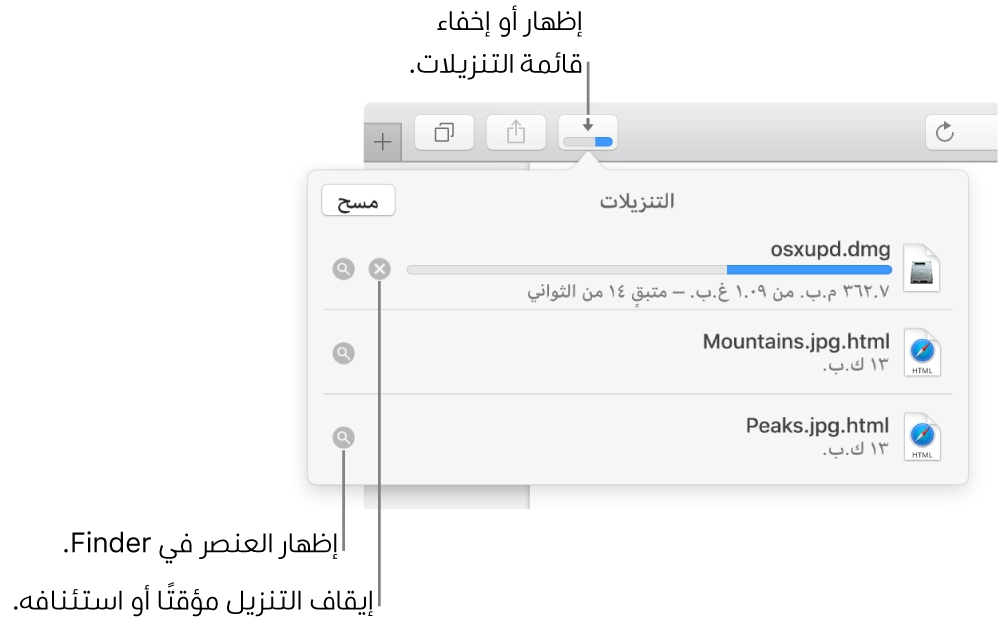
تنزيل عنصر
في تطبيق Safari
 على الـ Mac، انقر على أي شيء تم تحديده كرابط تنزيل، أو انقر مع الضغط على مفتاح التحكم على صورة أو كائن آخر في الصفحة.
على الـ Mac، انقر على أي شيء تم تحديده كرابط تنزيل، أو انقر مع الضغط على مفتاح التحكم على صورة أو كائن آخر في الصفحة.اختر تنزيل الملف المرتبط. ( يتعذر تنزيل بعض عناصر صفحة الويب.)
يقوم Safari بفك ضغط ملفات مثل ملفات .zip بعد التنزيل.
ملاحظة: إذا قمت بتنزيل عنصر كنت قد قمت بتنزيله من قبل، فسيقوم Safari بإزالة النسخة القديمة حتى لا تأخذ مساحة على الـ Mac لديك. انظر تحسين مساحة التخزين على الـ Mac.
مشاهدة العناصر التي تم تنزيلها
في تطبيق Safari
 على الـ Mac، انقر على زر إظهار التنزيلات
على الـ Mac، انقر على زر إظهار التنزيلات  بجانب الزاوية العلوية اليسرى من نافذة Safari.
بجانب الزاوية العلوية اليسرى من نافذة Safari. لا يظهر الزر إذا كانت قائمة التنزيلات فارغة.
قم بأي من الإجراءات التالية:
إيقاف التنزيل مؤقتًا: انقر على الزر إيقاف
 الموجود على الجهة اليمنى من اسم الملف في قائمة التنزيلات. للاستئناف، انقر على الزر استئناف
الموجود على الجهة اليمنى من اسم الملف في قائمة التنزيلات. للاستئناف، انقر على الزر استئناف  .
.البحث عن عنصر تم تنزيله على الـ Mac الخاص بك: انقر على العدسة المكبرة
 الموجودة بجانب اسم الملف في قائمة التنزيلات. إذا قمت بنقل ملف أو تغيير مكان التنزيل بعد تنزيله، فلن يتمكن Safari من العثور على الملف.
الموجودة بجانب اسم الملف في قائمة التنزيلات. إذا قمت بنقل ملف أو تغيير مكان التنزيل بعد تنزيله، فلن يتمكن Safari من العثور على الملف.تلميح: لتغيير مكان حفظ العناصر التي تم تنزيلها على الـ Mac الخاص بك، اختر Safari > تفضيلات، انقر على عام، ثم انقر على القائمة المنبثقة "حفظ الملفات التي تنزيلها في" واختر موقعًا.
مسح قائمة التنزيلات: في قائمة التنزيلات، انقر على مسح. لإزالة عنصر واحد، انقر مع الضغط على مفتاح التحكم عليه، ثم قم باختيار إزالة من القائمة.
تقوم Safari، بشكل افتراضي بإزالة العنصر بعد يوم واحد تلقائيًا. لتغيير وقت إزالة العناصر تلقائيًا، قم باختيار Safari > تفضيلات، انقر على عام، ثم انقر على القائمة المنبثقة "إزالة عناصر قائمة التنزيل" وقم باختيار خيارًا.