
تغيير فيديو وتحسينه في تطبيق الصور على الـ Mac
يمكنك ضبط مقاطع فيديو وتحسينها لإجراء تصحيحات دقيقة على الألوان أو إنشاء تأثيرات مرئية مذهلة. يمكنك كذلك عرض فيديوهات النطاق الديناميكي العالي (HDR) (بترميز HLG) ١٠-بت وتشغيلها وتحريرها. تغير أدوات تحرير الصور مظهر الفيديوهات مثلما تفعل في الصور بالضبط. يمكنك تحسين اللون وتطبيق الفلاتر وكذلك اقتصاص الفيديوهات وتسويتها. تؤثر التغييرات التي تجريها في مقطع الفيديو بأكمله (لا يمكنك إجراء تغييرات على جزء واحد فقط من المقطع).
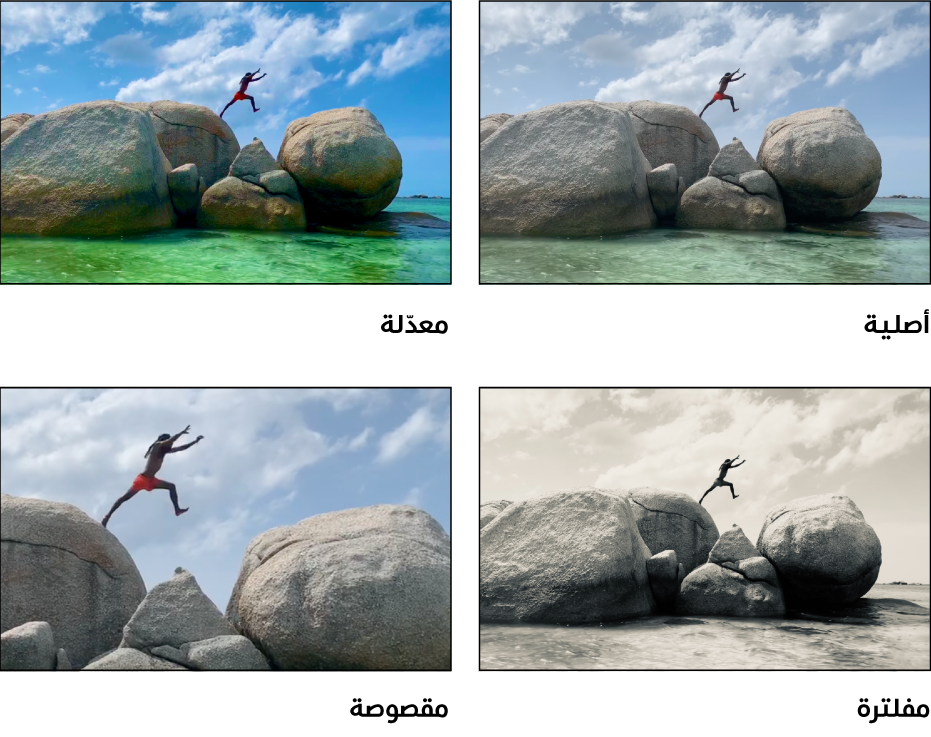
يمكنك كذلك استخدام الأدوات تحسين تلقائي وتدوير وتوصيف في شريط الأدوات تحرير لتغيير الفيديوهات. انظر أساسيات تحرير الصور واستخدام التوصيف للكتابة على صورة أو الرسم عليها.
تطبيق عناصر الضبط على مقطع فيديو
يمكنك تطبيق عنصر ضبط فردي أو مجموعة من عناصر الضبط على فيديو للوصول إلى المظهر الذي تريد. (لا يمكنك استخدام أداة التنقيح أو العين الحمراء لتغيير فيديو؛ تظهر عناصر الضبط هذه باهتة في الجزء ضبط.) لا يؤدي تطبيق عناصر الضبط على مقطع إلى تغيير المشهد بشكلٍ فعلي؛ يمكنك الرجوع إلى المظهر الأصلي للفيديو في أي وقت.
في تطبيق الصور
 على الـ Mac، انقر نقرًا مزدوجًا على مقطع فيديو، ثم انقر على تحرير في شريط الأدوات.
على الـ Mac، انقر نقرًا مزدوجًا على مقطع فيديو، ثم انقر على تحرير في شريط الأدوات.انقر على ضبط في شريط الأدوات لإظهار خيارات الضبط في الجزء ضبط، ثم قم بأي مما يلي:
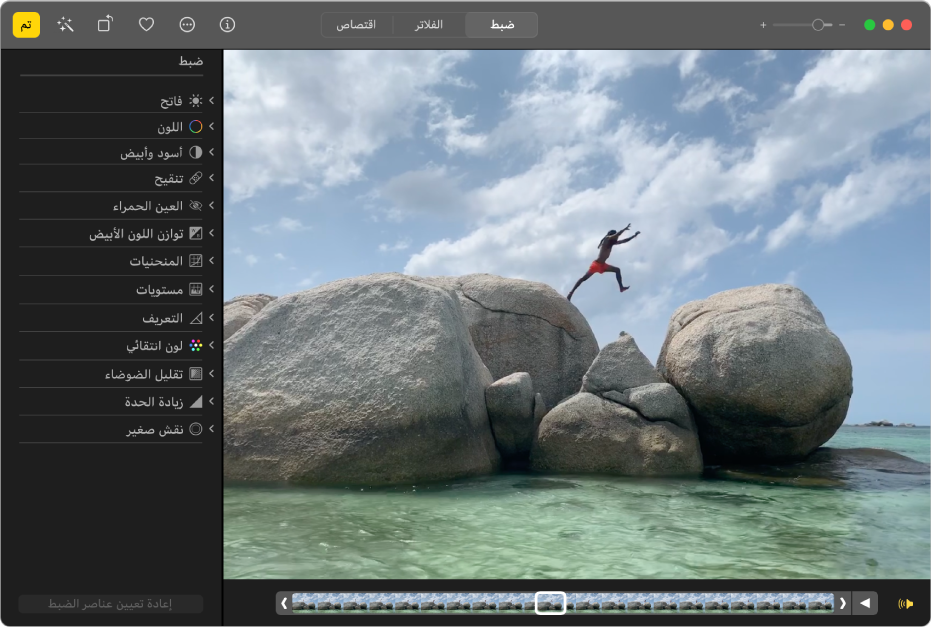
ضبط الإضاءة أو اللون أو المظهر الأبيض والأسود لفيديو: انقر على عنصر الضبط الإضاءة أو اللون أو الأسود والأبيض، ثم اسحب شريط التمرير حتى ترى التغيير الذي تريد. يمكنك كذلك إجراء تعديلات متقدمة على الإضاءة واللون. انظر ضبط إضاءة الصورة وتعرضها للضوء والمزيد.
تطبيق تصحيحات لون توازن اللون الأبيض: انقر على عنصر الضبط توازن اللون الأبيض، ثم استخدم عناصر التحكم للوصول إلى المظهر الذي تريد. انظر ضبط توازن اللون الأبيض للصورة.
تغيير السطوع والتباين: انقر على عنصر الضبط المنحنيات، ثم استخدم عناصر التحكم للوصول إلى المظهر الذي تريد. انظر تطبيق عناصر ضبط المنحنيات على صورة.
ضبط نطاق الدرجة اللونية وتباينها: انقر على عنصر الضبط المستويات، ثم استخدم عناصر التحكم للوصول إلى المظهر الذي تريد. انظر تطبيق عناصر ضبط المستويات على صورة.
إضافة محيط وشكل وكذلك دقة الدرجة اللونية المتوسطة: انقر على عنصر الضبط الدقة، ثم استخدم عناصر التحكم للوصول إلى المظهر الذي تريد. انظر ضبط الدقة في صورة.
ضبط ألوان محددة: انقر على عنصر الضبط لون انتقائي، ثم استخدم عناصر التحكم للوصول إلى المظهر الذي تريد. انظر تطبيق التغييرات على ألوان محددة في صورة.
تقليل التحبيب أو البقع الصغيرة أو الضوضاء: انقر على عنصر الضبط تقليل الضوضاء، ثم استخدم عناصر التحكم للوصول إلى المظهر الذي تريد. انظر تقليل الضوضاء في صورة.
جعل الحواف أكثر حدة وذات دقة أفضل: انقر على عنصر الضبط زيادة الحدة، ثم استخدم عناصر التحكم للوصول إلى المظهر الذي تريد. انظر زيادة حدة صورة.
تطبيق نقش صغير: انقر على عنصر الضبط نقش صغير، ثم استخدم عناصر التحكم للوصول إلى المظهر الذي تريد. انظر تطبيق نقش صغير على صورة.
تطبيق فلتر على مقطع فيديو
يمكنك تطبيق فلتر على فيديو لإنشاء مظهر أكثر برودة أو أكثر دفئًا أو تطبيق تأثير أسود وأبيض خاص. عند تطبيق الفلتر، يمكنك ضبط مقدار الفلترة التي تظهر.
في تطبيق الصور
 على الـ Mac، انقر نقرًا مزدوجًا على فيديو، ثم انقر على تحرير في شريط الأدوات.
على الـ Mac، انقر نقرًا مزدوجًا على فيديو، ثم انقر على تحرير في شريط الأدوات. انقر على الفلاتر في شريط الأدوات، ثم انقر على الفلتر المطلوب واسحب شريط التمرير لتغيير مظهر الفلتر.
انظر استخدام فلتر لتغيير مظهر صورة.
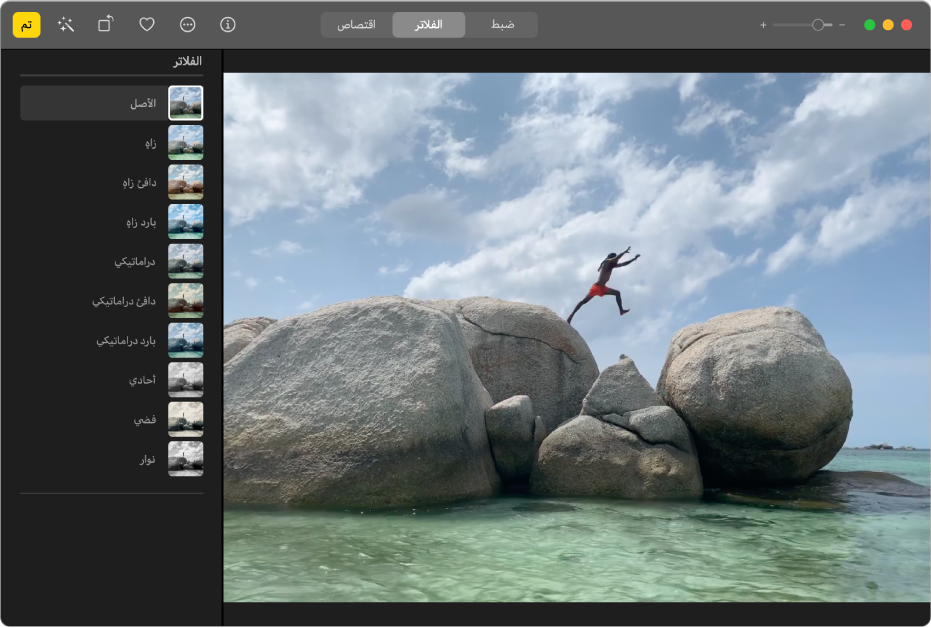
قص مقطع فيديو
يمكنك قص مقطع فيديو بحيث يبدأ وينتهي عند مواضع محددة. لا يؤدي قص مقطع فيديو إلى حذف المشهد بشكل فعلي؛ يمكنك استرداد أي فيديو تم قصه لاحقًا.
في تطبيق الصور
 على الـ Mac، انقر مرتين على مقطع الفيديو لفتحه.
على الـ Mac، انقر مرتين على مقطع الفيديو لفتحه.انقر على ضبط في شريط الأدوات، ثم اسحب مقبضي القص عند أي من الطرفين لتقصير المقطع.

لإلغاء القص، اسحب مقابض القص إلى وضعها الأصلي. يمكنك كذلك النقر على رجوع إلى النسخة الأصلية، ما يؤدي إلى إزالة جميع عناصر الضبط التي أجريتها على مقطع الفيديو.
قص مقطع فيديو أو تسويته
يمكنك قص مقطع فيديو او تسويته لتوسيط إطار الفيديو أو تغييره. كما يمكنك تسوية فيديو إذا لم يكن قد تم التقاط الفيديو بزاوية دون قصد.
في تطبيق الصور
 على الـ Mac، انقر مرتين على مقطع الفيديو لفتحه.
على الـ Mac، انقر مرتين على مقطع الفيديو لفتحه.انقر على قص في شريط الأدوات، ثم اسحب مستطيل التحديد لتضمين المنطقة التي تريد الإبقاء عليها في الفيديو.
كما يمكنك سحب عجلة الإمالة لضبط زاوية الفيديو. انظر اقتصاص الصور وتسويتها.
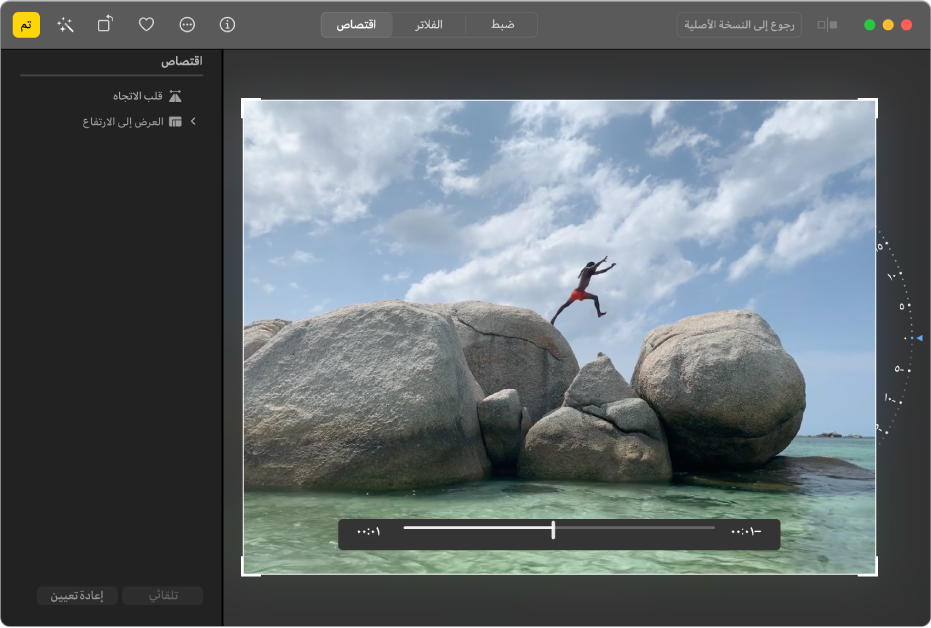
يمكنك كذلك النقر على تلقائي لتسوية الفيديو تلقائيًا. لإلغاء الاقتصاص، انقر على إعادة تعيين.
تغيير فيديو حركة بطيئة
باستخدام الـ iPhone أو الـ iPad، يمكنك التقاط فيديو بالحركة البطيئة باستخدام وضع الحركة البطيئة. في تطبيق الصور على الـ Mac، يمكنك تغيير توقيت إبطاء مقطع فيديو مسجل بوضع الحركة البطيئة وتسريعه مرة أخرى.
في تطبيق الصور
 على الـ Mac، انقر نقرًا مزدوجًا على مقطع فيديو الحركة البطيئة لفتحه.
على الـ Mac، انقر نقرًا مزدوجًا على مقطع فيديو الحركة البطيئة لفتحه.انقر على تحرير في شريط الأدوات، ثم انقر على ضبط في شريط الأدوات.
اسحب الأشرطة العمودية أسفل عارض الإطار لتغيير توقيت البدء في إبطاء المقطع وإسراعه مرة أخرى.

بعد تحرير مقطع فيديو الحركة البطيئة، يمكنك استعادته إلى النسخة الأصلية بالنقر على رجوع إلى النسخة الأصلية، ما يؤدي إلى إزالة جميع عناصر الضبط التي أجريتها على المقطع.