
تغيير خلفية الصفحة في Pages لـ iCloud
يمكنك إضافة صورة أو لون خالص أو تدرج (لونان يتم مزجهما مع بعضهما البعض) إلى خلفية الصفحة.
في مستند معالجة الكلمات، يؤدي تغيير خلفية صفحة واحدة إلى تغيير خلفية جميع الصفحات الموجودة في القسم نفسه. لتغيير صفحة واحدة فقط، اجعل لهذه الصفحة قسمًا خاصًا بها، ثم غيِّر خلفيتها.
قم بأحد ما يلي:
في مستند معالجة الكلمات: افتح الشريط الجانبي "مستند"
 ، ثم انقر على علامة التبويب "قسم" في الأعلى.
، ثم انقر على علامة التبويب "قسم" في الأعلى.في مستند تخطيط الصفحة: افتح الشريط الجانبي "التنسيق"
 ، ثم انقر على خلفية الصفحة بحيث لا يتم تحديد أي شيء (يظهر تخطيط الصفحة في الجزء العلوي من الشريط الجانبي).
، ثم انقر على خلفية الصفحة بحيث لا يتم تحديد أي شيء (يظهر تخطيط الصفحة في الجزء العلوي من الشريط الجانبي).في حال لم تظهر لك "الصفحة" في الجزء العلوي من الشريط الجانبي، ربما ما يزال لديك شيء محدد على الصفحة. قم بتصغير الصفحة إلى أن تتمكن من رؤيتها بالكامل، ثم انقر على حافة الصفحة (أو الخلفية الرمادية الموجودة خلفها).
تلميح: يمكنك أيضًا التأكد من عدم تحديد أي شيء على الصفحة بالنقر على الصورة المصغرة للصفحة في طريقة عرض الصور المصغرة للصفحات.
حدد خانة الاختيار "الخلفية".
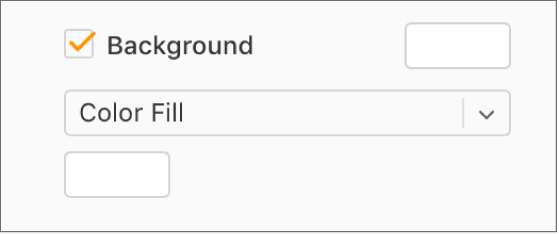
اختر أحد أنواع التعبئة التالية:
لون أو تدرج معيَّن سابقًا تم تصميمه ليتطابق مع القالب الحالي: انقر على علبة الألوان المعينة سابقًا إلى يسار خانة الاختيار، ثم اختر لونًا أو تدرجًا.
لون أو تدرج مخصص: انقر على القائمة المنبثقة الموجودة أسفل خانة الاختيار واختر "تعبئة اللون" أو "تعبئة متدرجة". انقر على علبة الألوان المخصصة الموجود أسفل القائمة المنبثقة (حيث تحتوي على خيارات أكثر من علبة الألوان المعينة سابقًا) واختر لونًا.
صورة: انقر على القائمة المنبثقة أسفل خانة الاختيار، ثم اختر "تعبئة صور". انقر على "اختيار"، ثم انقر مرتين على ملف الصورة الذي يحتوي على ملحق اسم الملف .jpg أو .png أو .gif.
إذا كانت العناصر الموجودة على الصفحة، مثل خلايا الجدول والمخططات ومربعات النص، ليس لها تعبئة خلفية خاصة بها، فإنها ستظهر لون خلفية الصفحة. لتعبئة العنصر بلون مختلف، راجع تغيير خلفية خلايا الجدول، أو تغيير خلفية المخطط، أو تعبئة العناصر بلون أو صورة.