
التعاون في مستند مشترك في Pages لـ iCloud
سواء أكنت مالك مستند مشترك أم دُعيت للتعاون عليه، يمكنك بعد فتح المستند مشاهدة التعديلات التي يُجريها الآخرون في الوقت الفعلي، والانتقال سريعًا إلى المكان الذي يقوم الأشخاص بالتحرير فيه والمزيد. يظهر عدد الأشخاص الذين يقومون بتحرير المستند أو عرضه (بدونك) بجانب الزر "تعاون" ![]() في شريط الأدوات، وتظهر أسمائهم (أو عناوين بريدهم الإلكتروني أو أرقام هواتفهم) في قائمة المشاركين.
في شريط الأدوات، وتظهر أسمائهم (أو عناوين بريدهم الإلكتروني أو أرقام هواتفهم) في قائمة المشاركين.
قبول دعوة للتعاون
عندما تقوم بالنقر على رابط لمستند مشترك، حيث يتم فتح المستند المشترك (على سبيل، في Pages لـ iCloud أو Pages لـ Mac) استنادًا إلى عدد من العوامل، مثل صلاحية الوصول والإذن المُعيّن من قبل المالك، والجهاز الذي تستخدمه عند النقر على رابط الدعوة وما إذا كنت تستخدم iCloud Drive أم لا.
قبل النقر على رابط الدعوة، تأكد من استيفاء جهازك للحد الأدنى من متطلبات النظام من أجل التعاون.
انقر على الرابط الموجود في البريد الإلكتروني أو الرسالة أو المنشور الذي تلقيته، ثم اتبع أي إرشادات تظهر.
إذا كان عنوان البريد الإلكتروني أو رقم الهاتف المستخدم لدعوتك غير مقترن بـ Apple ID، يمكنك اتباع الإرشادات التي تظهر لإضافة هذا البريد الإلكتروني أو رقم الهاتف إلى Apple ID.
ملاحظة: إذا كنت لا ترغب في ربط عنوان بريد إلكتروني آخر بـ Apple ID، يمكنك بدلاً من ذلك أن تطلب من مالك المستند المشترك أن يدعوك مرة أخرى باستخدام عنوان بريد إلكتروني أو رقم هاتف مرتبط بـ Apple ID.
التعاون في مستند مشترك
افتح المستند المشترك.
في حالة عدم ظهور المستند الذي تبحث عنه داخل مدير المستندات، انقر على الرابط الموجود في البريد الإلكتروني أو الرسالة أو المنشور الذي استلمته، وسجِّل الدخول باستخدام Apple ID، إذا طُلب منك ذلك.
إذا تعذر فتح المستند، فانظر قبول دعوة للتعاون.
تحرير المستند.
تظهر عمليات التحرير التي تقوم أنت والآخرون بإجرائها في المستند في الوقت الفعلي. تظهر المؤشرات وتحديدات النص والعناصر بألوان مختلفة للإشارة إلى المكان الذي يقوم فيه الأشخاص الآخرون بالتحرير حاليًا. حرك المؤشر فوق مؤشر لرؤية من يقوم بإجراء التحرير.
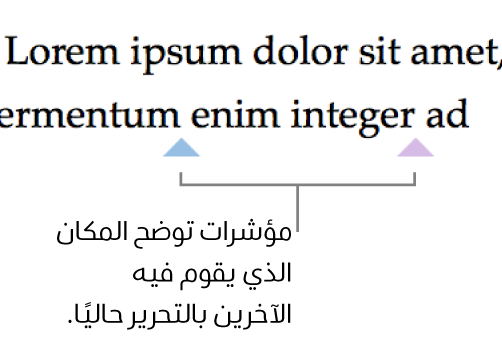
ملاحظة: إذا تم استخدام قواعد تنسيق للغة غير لغتك الأساسية في مستند مشترك، تظهر رسالة بالقرب من أسفل المستند توضح التنسيق المستخدَم.
قم بأي مما يلي:
مشاهدة الأشخاص أثناء عملهم على المستند: انقر على الزر "تعاون"
 في شريط الأدوات لرؤية قائمة المشاركين، التي تُظهر من الذي انضم إلى المستند ومن الذي يقوم حاليًا بتحريره أو عرضه.
في شريط الأدوات لرؤية قائمة المشاركين، التي تُظهر من الذي انضم إلى المستند ومن الذي يقوم حاليًا بتحريره أو عرضه. إذا كنت أنت المالك وتم تعيين الوصول إلى "من تدعوهم فقط"، فسترى عنوان البريد الإلكتروني أو رقم الهاتف (بدلًا من الاسم) الخاص بالأشخاص الذين دعوتهم ولكنهم لم يقوموا بفتح المستند بعد.
متابعة تعديلات شخص ما: انقر على النقطة الموجودة على يسار الاسم لترى المكان الذي يعمل فيه هذا الشخص. في حالة عدم رؤيتك أي نقطة، فهذا يعني عدم قيام هذا الشخص بفتح المستند.
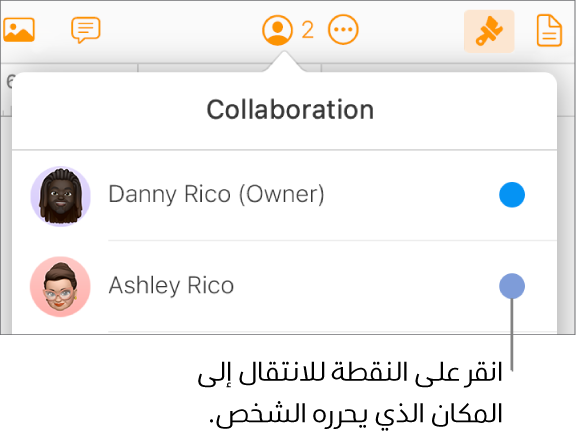
إخفاء أو إظهار النشاط (المؤشرات أو التحديدات بألوان مختلفة): انقر على الزر "عرض"
 في شريط الأدوات، ثم اختر "إخفاء نشاط التعاون" أو "إظهار نشاط التعاون".
في شريط الأدوات، ثم اختر "إخفاء نشاط التعاون" أو "إظهار نشاط التعاون".دعوة الآخرين: إذا منحك مالك المستند المشترك إذنًا لدعوة الآخرين للتعاون، فانقر على "إضافة أشخاص"، اختر الطريقة التي ترغب في إرسال الدعوة بها، ثم انقر على "مشاركة".
ملاحظة: للحصول على مزيد من المعلومات التفصيلية حول التغييرات التي يقوم بها المشاركون (على سبيل المثال، قائمة بالتغييرات التي تمت منذ آخر مرة قمت فيها بفتح المستند)، افتح المستند في Pages لـ Mac، أو Pages لـ iPhone، أو Pages لـ iPad، وانقر أو اضغط على زر "التعاون" في شريط الأدوات، ثم انقر أو اضغط على "إظهار كل النشاط".
الخروج من مستند مشترك
إذا كنت لا ترغب في أن يكون لديك وصولاً إلى مستند تمت مشاركته معك، يمكنك إزالة نفسك من قائمة المشتركين.
قم بأحد ما يلي:
مع مستند مفتوح: انقر على الزر "تعاون"
 في شريط الأدوات.
في شريط الأدوات.في مدير المستندات: حدد المستند، ثم انقر على الزر "تعاون"
 في شريط الأدوات.
في شريط الأدوات.
حرِّك المؤشر فوق اسمك، انقر على النقاط الثلاثة التي تظهر
 ، ثم اختر "إزالتي".
، ثم اختر "إزالتي".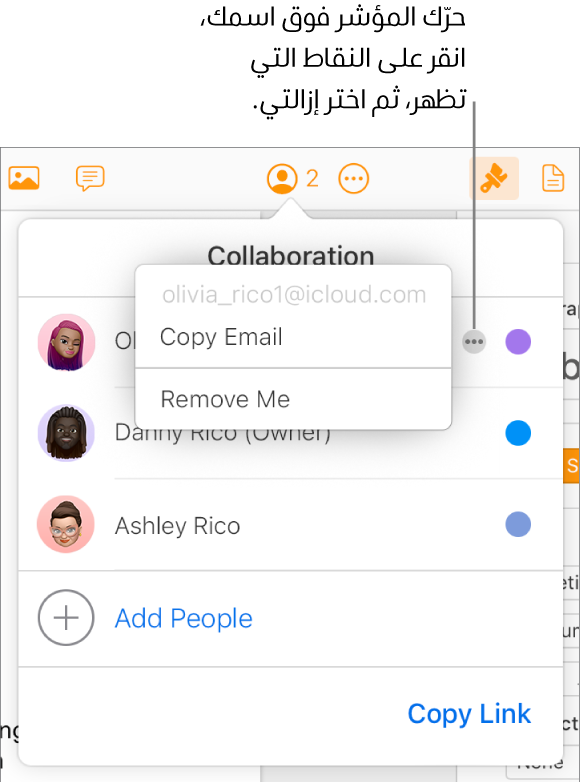
تؤدي "مغادرة قائمة المشاركة" إلى إزالة اسمك من قائمة المشاركين وإزالة المستند من iCloud Drive. إذا أردت الوصول إلى المستند مرة أخرى في وقت لاحق، فانقر على الرابط الأصلي لفتحه.
تحديد موقع المستندات التي يقوم الآخرون بمشاركتها معك
قم بأي مما يلي:
ابحث عن رابط المستند المشترك الذي تم إرساله لك (على سبيل المثال في رسالة البريد الإلكتروني الأصلية أو النص)، ثم انقر عليه.
إذا فتحت المستند من قبل، فانتقل إلى مدير المستندات، ثم انقر على "تصفح" للبحث عن المستند، أو اضغط على Command-F (في كمبيوتر Mac) أو Control-F (في كمبيوتر Windows) للبحث عنه بالاسم.
إذا قمت بحذف مستند مشترك من مدير المستندات وأردت رؤيته مرة أخرى في وقت لاحق، فما عليك سوى النقر فوق الرابط الذي استلمته في الأصل. طالما أن المستند مازال مشتركًا من قبل مالكه، فسيتم إعادة ظهور المستند في مدير المستندات.