
إضافة صفحات وإعادة تنظيمها وحذفها في Pages لـ iCloud
في مستندات معالجة الكلمات، تتم إضافة صفحات جديدة تلقائيًا عندما تصل بالكتابة إلى نهاية الصفحة. ويمكنك أيضًا إضافة صفحات جديدة يدويًا. بينما في مستندات تخطيط الصفحة، لا يمكنك إضافة صفحات إلا يدويًا.
ملاحظة: لتحديد نوع المستند الذي لديك، راجع مستندات معالجة الكلمات وتخطيط الصفحة.
يمكنك أيضًا تكرار الأقسام وإعادة تنظيمها وحذفها في مستند معالجة الكلمات، والصفحات في مستند تخطيط الصفحة.
إضافة صفحة جديدة
في مستند معالجة الكلمات: انقر لوضع نقطة الإدراج حيث تريد ظهور الصفحة الجديدة، وانقر فوق الزر "إدراج"
 في شريط الأدوات، ثم اختر "فواصل الصفحات".
في شريط الأدوات، ثم اختر "فواصل الصفحات".في مستند تخطيط الصفحة: انقر على الزر "إضافة صفحة"
 في شريط الأدوات. إذا رأيت خيارات تخطيط الصفحة، فاختر الخيار الأكثر شبهًا بالتخطيط الذي تريده.
في شريط الأدوات. إذا رأيت خيارات تخطيط الصفحة، فاختر الخيار الأكثر شبهًا بالتخطيط الذي تريده.
تكرار صفحة أو قسم
إذا كان مستند معالجة الكلمات يحتوي على صفحة واحدة فقط، يمكنك تكرار الصفحة؛ إذا كان المستند (أو القسم الحالي) يحتوي على أكثر من صفحة واحدة، فأنت بحاجة إلى تكرار القسم بأكمله، إذا لزم الأمر، فاحذف أي صفحات في القسم المكرر لست بحاجة إليها.
يمكنك أيضًا تكرار الصفحات الفردية في مستند تخطيط الصفحة.
انقر فوق زر "عرض"
 في شريط الأدوات، ثم اختر "الصور المصغرة للصفحات".
في شريط الأدوات، ثم اختر "الصور المصغرة للصفحات".حدد الصورة المصغرة للصفحة التي تريد تكرارها، ثم اضغط على مفتاح Control وانقر بعدها.
في قائمة الاختصار، اختر "تكرار".
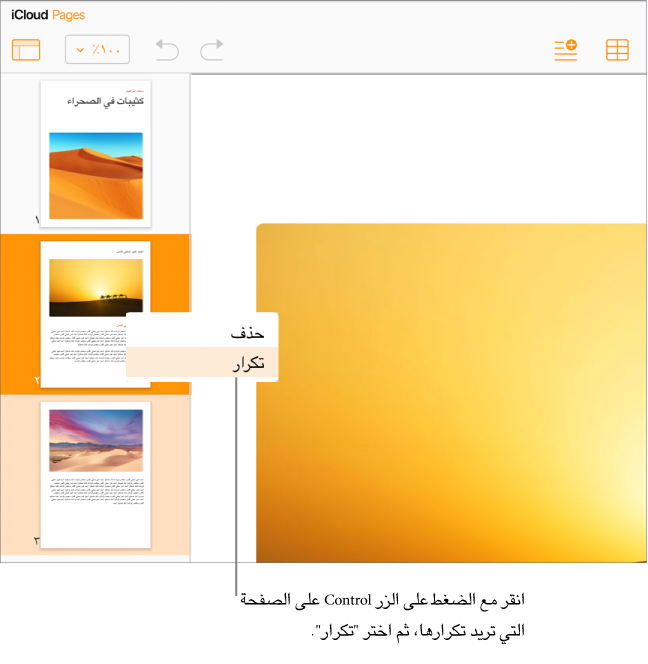
ملاحظة: في مستند تخطيط الصفحة، تحتوي القائمة المختصرة على عناصر إضافية.
تتم إضافة الصفحة المكررة أو القسم المكرر بعد الصفحة الأصلية.
إذا قمت بتكرار قسم (في مستند معالجة الكلمات) يتضمن صفحات لا تريد الاحتفاظ بها، فحدد كل النص في تلك الصفحات، ثم اضغط على مفتاح الحذف Delete في لوحة المفاتيح.
لمزيد من المعلومات، راجع "حذف صفحة أو قسم" أدناه.
إعادة تنظيم الصفحات
يمكنك إعادة تنظيم الصفحات في مستند تخطيط الصفحة لتظهر بأي ترتيب.
ملاحظة: لا يمكنك إعادة تنظيم الصفحات في مستند معالجة النصوص كما هو موضح في هذه المهمة (لأن النص يتدفق من صفحة إلى أخرى)، ولكن يمكنك نسخ المحتوى ولصقه من صفحة إلى أخرى.
في مستند تخطيط الصفحة، انقر فوق زر "طريقة العرض"
 الموجود في شريط الأدوات، ثم اختر "صور مصغرة للصفحات".
الموجود في شريط الأدوات، ثم اختر "صور مصغرة للصفحات".حدد الصورة المصغرة للصفحة، ثم اسحبها إلى المكان الذي تريده.
حذف صفحة أو قسم
في مستند معالجة الكلمات، يمكنك حذف صفحة فردية أو قسم بأكمله بسرعة. يمكنك أيضًا حذف صفحة في مستند تخطيط الصفحة.
قم بأي مما يلي:
حذف صفحة في مستند معالجة الكلمات: إذا كان المستند أو القسم يحتوي على صفحة واحدة فقط، فانقر فوق الزر "عرض"
 الموجود في شريط الأدوات، واختر "الصور المصغرة للصفحات"، وحدد الصورة المصغرة للصفحة، ثم اضغط على مفتاح Delete الموجود على لوحة المفاتيح.
الموجود في شريط الأدوات، واختر "الصور المصغرة للصفحات"، وحدد الصورة المصغرة للصفحة، ثم اضغط على مفتاح Delete الموجود على لوحة المفاتيح.إذا تضمن المستند أكثر من صفحة، يتعين عليك تحديد كل المحتوى الموجود في الصفحة التي تريد حذفها (بما في ذلك الأحرف غير المرئية مثل فواصل الفقرات وعناصر التنسيق)، ثم اضغط على المفتاح Delete الموجود على لوحة المفاتيح. إذا كانت الصفحة فارغة، فانقر لوضع نقطة الإدراج أسفل الصفحة الفارغة ، ثم استمر في الضغط على مفتاح الحذف Delete حتى تختفي الصفحة.
حذف قسم كامل في مستند معالجة الكلمات: انقر فوق زر "عرض"
 في شريط الأدوات، اختر "الصور المصغرة للصفحات"، وحدد صورة مصغرة للصفحة في القسم الذي تريد حذفه (يظهر تمييز خلف أي صفحات أخرى في نفس القسم)، ثم اضغط على مفتاح الحذف Delete في لوحة المفاتيح.
في شريط الأدوات، اختر "الصور المصغرة للصفحات"، وحدد صورة مصغرة للصفحة في القسم الذي تريد حذفه (يظهر تمييز خلف أي صفحات أخرى في نفس القسم)، ثم اضغط على مفتاح الحذف Delete في لوحة المفاتيح.حذف صفحة في مستند تخطيط الصفحة: انقر فوق زر "عرض"
 في شريط الأدوات، اختر "الصور المصغرة للصفحات"، وحدد الصورة المصغرة للصفحة التي تريد حذفها، ثم اضغط على مفتاح الحذف Delete في لوحة المفاتيح. لتحديد صفحات متعددة، اضغط على مفتاح Command (في جهاز Mac) أو مفتاح Control (على جهاز كمبيوتر يعمل بنظام Windows) أثناء تحديد الصور المصغرة للصفحة.
في شريط الأدوات، اختر "الصور المصغرة للصفحات"، وحدد الصورة المصغرة للصفحة التي تريد حذفها، ثم اضغط على مفتاح الحذف Delete في لوحة المفاتيح. لتحديد صفحات متعددة، اضغط على مفتاح Command (في جهاز Mac) أو مفتاح Control (على جهاز كمبيوتر يعمل بنظام Windows) أثناء تحديد الصور المصغرة للصفحة.تلميح: في مستند تخطيط الصفحة، يمكنك أيضًا الضغط على مفتاح Control، والنقر فوق خلفية الصفحة في محرر المستندات، ثم اختيار "حذف صفحة".
هام: إذا حذفت شيئًا ما عن طريق الخطأ وتريد استعادته، فانقر فوق الزر "تراجع" ![]() في شريط الأدوات.
في شريط الأدوات.