
دعوة الآخرين إلى التعاون في Numbers على الـ Mac
يمكنك دعوة آخرين للعمل معك على جدول بيانات في الوقت الفعلي عن طريق إرسال رابط لجدول البيانات هذا إليهم. يمكن لكل شخص يعمل على جدول البيانات رؤية التغييرات حين إجرائها.
وبشكل افتراضي، يمكن فقط للأشخاص الذين تدعوهم للتعاون بشأن المستند الوصول إليه وإجراء تغييرات فيه. يمكنك كذلك تغيير الأذونات للسماح بالآتي:
إمكانية وصول أي شخص لديه الرابط إلى المستند.
إذن للعرض فقط، حيث لا يمكن للآخرين إجراء تغييرات.
ملاحظة: إذا كنت ترغب في السماح للمشاركين بدعوة آخرين، فأنت وأولئك المشاركون بحاجة إلى macOS Monterey 12 أو أحدث أو iOS 15 أو أحدث أو iPadOS 15 أو أحدث مع Numbers 12.1 أو أحدث.
دعوة أشخاص للتعاون
تفترض هذه التعليمات أنك سجَّلت الدخول إلى الكمبيوتر باستخدام Apple ID وأعددت Numbers لاستخدام iCloud Drive.
انقر على
 في شريط أدوات Numbers.
في شريط أدوات Numbers.إذا لم يكن جدول البيانات مخزنًا في iCloud Drive، فسترى رسالة مطالبة لنقله إلى هناك.
انقر على القائمة المنبثقة "من يمكنه الوصول"، ثم اختر خيارًا:
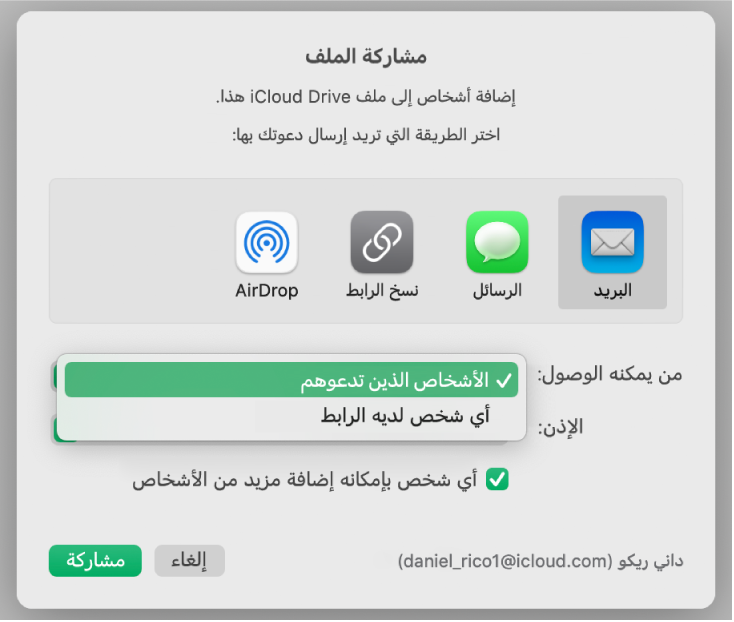
الأشخاص الذين تدعوهم: يمكن فقط للأشخاص الذين تدعوهم ممن يسجلون الدخول باستخدام Apple ID فتح جدول البيانات. لا يتعين أن يكون لدى الأشخاص حساب Apple ID قبل دعوتهم، لكنهم يحتاجون إلى إنشاء حساب حتى يمكنهم فتح جدول البيانات المشترك.
إذا كان عنوان البريد الإلكتروني أو رقم الهاتف الذي دعوتَ أحدهم من خلاله غير مرتبط بالـ Apple ID الخاص به، فلن يتمكن هذا الشخص من قبول الدعوة حتى يضيف عنوان البريد الإلكتروني أو رقم الهاتف إلى Apple ID الخاص به. يتم توفير التعليمات عند النقر أو الضغط على الرابط في الدعوة.
أي شخص لديه الرابط: أي شخص لديه رابط جدول البيانات المشترك يستطيع الضغط أو النقر على الرابط لفتح جدول البيانات. لحمايته بكلمة سر، انقر على إضافة كلمة سر.
إذا كان لجدول البيانات هذا كلمة سر بالفعل، فستنطبق على جدول البيانات المشترك أيضًا، وبذلك لا يلزمك إدخال كلمة سر جديدة. إذا كنت ترغب في تغييرها، فانقر على تغيير كلمة السر.
انقر على قائمة الإذن المنبثقة، ثم اختر خيارًا:
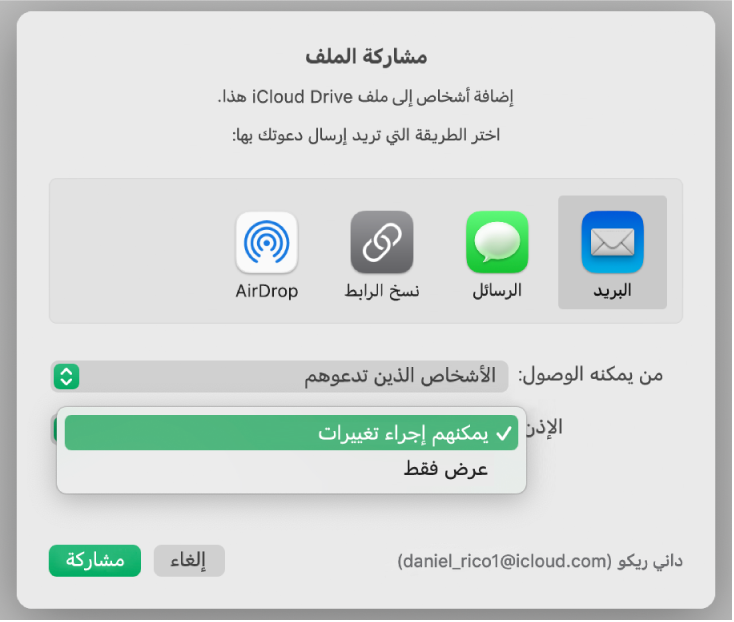
يمكنه إجراء تغييرات: يستطيع الأشخاص تحرير وطباعة جدول البيانات المشترك.
عرض فقط: يستطيع الأشخاص عرض وطباعة جدول البيانات المشترك، لكن دون تحريره.
إذا قمت بتعيين الوصول على "الأشخاص الذين تدعوهم"، يمكنك تغيير إعدادات الأذونات الفردية بعد مشاركة جدول البيانات.
إذا قمت بتثبيت macOS 12 أو أحدث ولا تريد أن يتمكن جميع المشاركين من دعوة الآخرين، فألغِ تحديد خانة الاختيار بجوار "أي شخص بإمكانه إضافة مزيد من الأشخاص".
انقر على طريقة لإرسال الرابط:
البريد أو الرسائل: انقر على مشاركة ثم أدخل عنوان بريد إلكتروني أو رقم هاتف واحدًا أو أكثر. أضِف أي معلومات تريد تضمينها، ثم انقر على إرسال.
خدمة إنترنت: لإرسال الرابط باستخدام خدمة مثل تويتر، يجب أن يكون قد تم إعداد ذلك الحساب على الـ Mac بالفعل. انقر على زر الخدمة، ثم قم بأي مما يلي:
في حالة تعيين الوصول إلى المستند على "الأشخاص الذين تدعوهم": أدخل عناوين البريد الإلكتروني أو أرقام الهاتف الخاصة بالأشخاص الذين تريد دعوتهم، ثم انقر على مشاركة. أضف أي معلومات تريد تضمينها، ثم انقر على نشر.
في حالة تعيين الوصول إلى جدول البيانات على "أي شخص لديه الرابط": انقر على مشاركة، أدخل عناوين البريد الإلكتروني أو أرقام الهاتف (عند طلبها)، ثم أرسل الرابط أو انشره.
ملاحظة: لإعداد خدمة، اختر Apple menu > تفضيلات النظام، ثم انقر على حسابات الإنترنت. لاستخدام خدمة غير مسرودة، انقر على نسخ الرابط، افتح التطبيق الذي تريد مشاركته فيه، ثم اختر تحرير > لصق، أو اضغط مفتاح الأوامر-V في لوحة المفاتيح.
هام: عند النقر على مشاركة، يتم إنشاء رابط إلى جدول البيانات (يتضمن عنوانه) على iCloud. إذا كان عنوان جدول البيانات أو محتوياته سرية، فتأكد من مطالبة المستلمين بعدم إعادة توجيه الرابط إلى أي شخص آخر.
يظهر الرابط في موضوع البريد الإلكتروني، أو الرسالة، أو المشاركة مع عنوان جدول البيانات؛ فاحترس ولا تحرره أو تحذفه.
بعد مشاركة جدول بيانات، تظهر علامة اختيار على الزر تعاون ![]() للإشارة إلى أن جدول البيانات مشترك.
للإشارة إلى أن جدول البيانات مشترك.
دعوة المزيد من الأشخاص
إذا كنت مالك جدول بيانات مشترك تم تعيين الوصول إليه على "الأشخاص الذين تدعوهم"ـ أو إذا منحك مالك جدول بيانات مشترك إذنًا بإضافة المزيد من الأشخاص، يمكنك دعوة المزيد من الأشخاص.
ملاحظة: إذا كان الوصول إلى جدول البيانات معينًا على "أي شخص لديه الرابط"، يمكنك دعوة أشخاص جدد على النحو الموضح في هذه المهمة. بدلاً من ذلك، أرسل الرابط إليهم (انظر المهمة التالية).
انقر على الزر
 في شريط الأدوات، ثم انقر على إضافة أشخاص في أسفل قائمة المشاركين.
في شريط الأدوات، ثم انقر على إضافة أشخاص في أسفل قائمة المشاركين.انقر على القائمة المنبثقة الإذن ثم قم بتعيين الإذن للأشخاص الجدد.
يؤثر هذا الإعداد في الأشخاص الجدد الذين ستدعوهم فقط، ولا يؤدي إلى تغيير الإذن لمن دعوتهم بالفعل.
انقر على طريقة لإرسال الرابط، ثم انقر على متابعة.
قد يظهر الرابط في النص الأساسي للبريد الإلكتروني أو الرسالة أو المشاركة كمحتوى رسومي بنمط مخصص مع عنوان جدول البيانات؛ فاحترس ولا تقم بتحريره أو حذفه.
يمكنك تغيير أذونات فردية للأشخاص الجدد بعد إرسال الرابط أو نشره.
للحصول على تفاصيل حول تعيين الأذونات وإرسال الرابط، انظر "دعوة أشخاص للتعاون" أعلاه
إرسال الرابط إلى مزيد من الأشخاص
في حالة تعيين الوصول إلى جدول البيانات على "أي شخص لديه الرابط"، يمكنك أن تمنح الأشخاص الجدد حق الوصول إلى جدول البيانات ببساطة من خلال إرسال رابط جدول البيانات إليهم.
ملاحظة: في حالة تعيين الوصول إلى جدول البيانات على "الأشخاص الذين تدعوهم"، يمكنك إضافة أشخاص جدد من خلال إرسال دعوة إليهم للتعاون (انظر المهمة أعلاه).
انقر على
 في شريط الأدوات، ثم انقر على إرسال الرابط.
في شريط الأدوات، ثم انقر على إرسال الرابط.انقر على طريقة لإرسال الرابط، ثم انقر على متابعة.
اكتب عنوان البريد الإلكتروني، أو الرسالة، أو المشاركة، ثم أرسل الرابط أو انشره.
للحصول على تفاصيل حول إرسال الرابط، انظر "دعوة أشخاص للتعاون" أعلاه.
نسخ الرابط ولصقه
يستطيع أي مشارك نسخ رابط إلى جدول البيانات ولصقه في مكان آخر. قد تجد ذلك مفيدًا عندما تريد، على سبيل المثال، حفظ الرابط في مكان يمكنك الوصول إليه بسهولة.
إذا قام المالك بتقييد الوصول بالأشخاص الذين يدعوهم فقط، فسيعمل الرابط لدى المشاركين المدعوين فقط.
انقر على
 في شريط الأدوات، ثم قم بأحد ما يلي:
في شريط الأدوات، ثم قم بأحد ما يلي:انقر على نسخ الرابط (أو إذا كنت المالك، فاضغط على خيارات المشاركة، ثم انقر على نسخ الرابط). يظهر لك هذا الخيار إذا كان جدول البيانات قد تمت مشاركته عن طريق الدعوة فقط.
انقر على إرسال الرابط، انقر على نسخ الرابط، ثم انقر على متابعة. يظهر لك هذا الخيار إذا كان جدول البيانات قد تمت مشاركته مع أي شخص لديه الرابط.
انقر في المكان المراد لصق الرابط فيه، ثم اختر تحرير > لصق (من القائمة تحرير في الجزء العلوي من شاشتك)، أو اضغط على الأوامر-V على لوحة المفاتيح.
تلميح: إذا كان جدول البيانات محميًا بكلمة سر، فلا ترسل كلمة السر مع الرابط، وذلك لأسباب تتعلق بالأمن.