دليل مستخدم Numbers لـ iPhone
- مرحبًا
- ما الجديد في Numbers 14.1
-
- بدء استخدام Numbers
- مقدمة عن الصور والمخططات والكائنات الأخرى
- إنشاء جدول بيانات
- فتح جداول البيانات
- منع التحرير عن طريق الخطأ
- إضفاء طابع شخصي على القوالب
- استخدام الأوراق
- التراجع عن التغييرات أو إعادتها
- حفظ جدول البيانات
- العثور على جدول بيانات
- حذف جدول بيانات
- طباعة جدول بيانات
- تغيير خلفية الورقة
- نسخ النص والكائنات بين التطبيقات
- أساسيات شاشة اللمس
- حقوق النشر
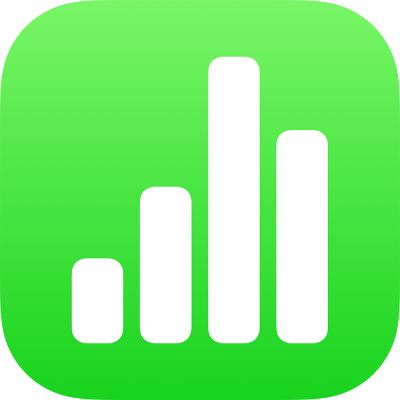
تحديد النص في Numbers على الـ iPhone
يمكنك تحديد النص لتغيير تنسيقه ونقله ونسخه والمزيد. يمكنك تحديد أي قدر من النص—من الأحرف إلى الكلمات والفقرات.
قبل تحديد النص في مربع نص أو شكل أو خلية جدول أو حقل نص عنوان أو تسمية توضيحية، ستحتاج أولاً إلى وضع نقطة الإدراج داخل الكائن أو حقل النص. نقطة الإدراج هي الخط الرأسي الوامض الذي يشير إلى مكان ظهور النص الذي تكتبه.
وضع نقطة الإدراج
يمكنك وضع نقطة الإدراج للإشارة إلى المكان الذي تريد البدء فيه بالكتابة أو تحديد النص.
ملاحظة: إذا كنت تعمل على ورقة فارغة، فستحتاج إلى إضافة مربع نص أو شكل أو جدول إلى جدول البيانات قبل أن تتمكن من وضع نقطة الإدراج.
خلال عرض جدول بيانات في عرض التحرير، قم بأي مما يأتي:
وضع نقطة الإدراج: اضغط مرتين.على شكل أو مربع نص أو خلية جدول أو حقل عنوان أو تسمية توضيحية. إذا كان الكائن يحتوي على نص، يتم تحديد كلمة؛ اضغط على مرة أخرى في المكان الذي تريد وضع نقطة الإدراج فيه.
تغيير موضع نقطة الإدراج: اسحب نقطة الإدراج إلى المكان الذي تريده.
ملاحظة: لا يمكنك وضع نقطة إدراج في نص العنصر النائب. عند النقر مرتين على نص العنصر النائب، فإن نقطة الإدراج تستبدل نص العنصر النائب.
تحديد النص
إذا كان النص في خلية جدول، عليك الضغط على الخلية قبل أن تتمكن من تحديد النص.
لتحديد نص، قم بأي مما يأتي:
تحديد كلمة: اضغط ضغطًا مزدوجًا عليها.
تحديد فقرة: اضغط ثلاث مرات على الفقرة.
تحديد نطاق النص: اضغط مرتين على كلمة، ثم انقل نقاط السحب لتضمين نص أكثر أو أقل.
يمكنك تحديد نطاق من النص فقط داخل المساحة نفسها من الورقة—أي داخل مربع نص أو شكل أو خلية جدول.
لإلغاء تحديد كل تحديدات النص، اضغط على أي مكان في الورقة خارج التحديد.