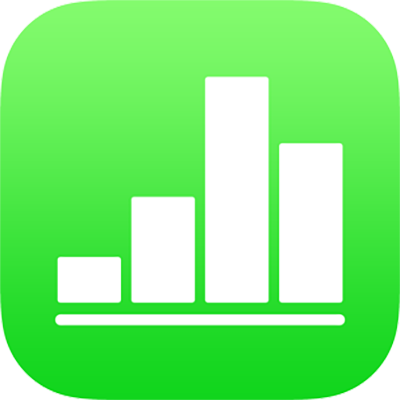
تغيير إعدادات جدول بيانات مشترك في Numbers على الـ iPhone
إذا كنت مالك جدول بيانات مشترك مع الآخرين، يمكنك عرض أو تغيير إعدادات الوصول والإذن في أي وقت.
وفي حالة تعيين الوصول إلى جدول البيانات على "من تدعوهم فقط"، يمكنك أيضًا تعيين أذونات مختلفة لكل فرد.
عرض الوصول والأذونات
قم بأحد ما يلي:
إذا كان جدول البيانات مفتوحًا: اضغط على
 .
.إذا كان جدول البيانات مغلقًا: في مدير جداول البيانات أو تطبيق الملفات، افتح مجلد Numbers في iCloud Drive، اضغط على تحديد في الزاوية العلوية اليسرى، اضغط على جدول البيانات (تظهر علامة اختيار)، اضغط على
 في الجزء السفلي من الشاشة، ثم اضغط على إظهار الأشخاص.
في الجزء السفلي من الشاشة، ثم اضغط على إظهار الأشخاص.
تظهر قائمة المشاركين. يستطيع المشاركون تحرير جدول البيانات، إلا إذا كنت ترى "عرض فقط" أسفل أسمائهم.
إذا كنت أنت المالك، فاضغط على خيارات المشاركة لرؤية ملخص إعدادات الوصول والأذونات.
لعرض الأذونات الخاص بشخص ما، اضغط على اسم أحدهم.
تغيير إعداد الوصول للجميع
إذا كنت مالك جدول البيانات، يمكنك تغيير الوصول إليه في أي وقت، ولكن سيؤثر ذلك على كل شخص لديه الرابط. فيما يلي نتائج تغيير الإعداد:
مِن "مَن تدعوهم فقط" إلى "أي شخص لديه الرابط": سيظل بإمكان الأشخاص الذين دعوتهم سابقًا فتح جدول البيانات، إلى جانب أي شخص آخر لديه الرابط. ولا يتعين عليهم تسجيل الدخول باستخدام عنوان البريد الإلكتروني أو رقم الهاتف الذي أرسلت الرابط من خلاله.
من "أي شخص لديه الرابط" إلى "من تدعوهم فقط": توقف رابط المستند عن العمل مع الجميع. من يستلمون دعوة منك فقط هم الذين يمكنهم فتح جدول البيانات، ويتعين عليهم تسجيل الدخول باستخدام Apple ID.
قم بأحد ما يلي:
إذا كان جدول البيانات مفتوحًا: اضغط على
 .
.إذا كان جدول البيانات مغلقًا: في مدير جداول البيانات أو تطبيق الملفات، افتح مجلد Numbers في iCloud Drive، اضغط على تحديد في الزاوية العلوية اليسرى، اضغط على جدول البيانات (تظهر علامة اختيار)، اضغط على
 في الجزء السفلي من الشاشة، ثم اضغط على إظهار الأشخاص.
في الجزء السفلي من الشاشة، ثم اضغط على إظهار الأشخاص.
اضغط على خيارات المشاركة، ثم اضغط على إعداد الوصول الذي تريده.
سيظهر تنبيه لأي شخص يفتح جدول البيانات عندما تقوم بتغيير الإعداد، وإذا كان التغيير سيتسبب في حرمان الشخص من الوصول إلى جدول البيانات، فسيتم إغلاقه فورًا. وإلا فسيتم تطبيق الإعداد الجديد عندما يستبعد التنبيه.
تغيير الأذونات للجميع
إذا كنت مالك جدول البيانات المشترك، وكنت قد قمت بتعيينه على "الأشخاص الذين تدعوهم فقط"، يمكنك تغيير أذونات الجميع بسرعة.
قم بأحد ما يلي:
إذا كان جدول البيانات مفتوحًا: اضغط على
 .
.إذا كان جدول البيانات مغلقًا: في مدير جداول البيانات أو تطبيق الملفات، افتح مجلد Numbers في iCloud Drive، اضغط على تحديد في الزاوية العلوية اليسرى، اضغط على جدول البيانات (تظهر علامة اختيار)، اضغط على
 في الجزء السفلي من الشاشة، ثم اضغط على إظهار الأشخاص.
في الجزء السفلي من الشاشة، ثم اضغط على إظهار الأشخاص.
اضغط على خيارات المشاركة، ثم اضغط على إعداد الإذن الذي تريده.
أي شخص يفتح جدول البيانات أثناء قيامك بتغيير الإذن سيظهر له تنبيه. يتم تطبيق الإعدادات الجديدة عندما يستبعد التنبيه.
قم بتغيير الأذن أو بإزالة الوصول لمشترك
إذا كنت مالك جدول البيانات المشترك، وكنت قد قمت بتعيينه على "الأشخاص الذين تدعوهم فقط"، يمكنك تغيير إذن شخص واحد دون التأثير على أذونات الآخرين. يمكنك أيضًا إزالة حق الوصول الخاص به إلى جدول البيانات.
قم بأحد ما يلي:
إذا كان جدول البيانات مفتوحًا: اضغط على
 .
.إذا كان جدول البيانات مغلقًا: في مدير جداول البيانات أو تطبيق الملفات، افتح مجلد Numbers في iCloud Drive، اضغط على تحديد في الزاوية العلوية اليسرى، اضغط على جدول البيانات (تظهر علامة اختيار)، اضغط على
 في الجزء السفلي من الشاشة، ثم اضغط على إظهار الأشخاص.
في الجزء السفلي من الشاشة، ثم اضغط على إظهار الأشخاص.
اضغط على اسم هذا الشخص، ثم اضغط على أحد الخيارات.
أي شخص يفتح جدول البيانات أثناء قيامك بتغيير الإذن الخاص به سيظهر له تنبيه. يتم تطبيق الإعداد الجديد عندما يتم استبعاد التنبيه.
إذا اخترت إزالة حق الوصول، فسيُطلب من هذا الشخص إغلاق جدول البيانات، وتتم إزالته من iCloud Drive الخاص به. تظل أي تعديلات أجراها في جدول البيانات موجودة.