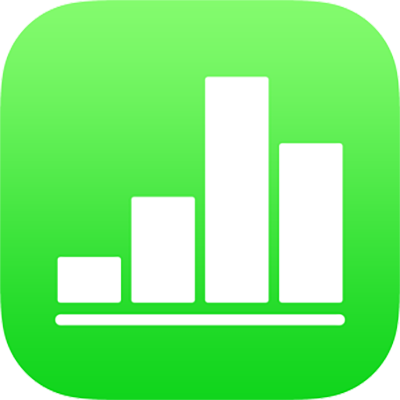
استخدام VoiceOver لإنشاء جدول بيانات في Numbers على الـ iPad
يمكنك إنشاء جداول بيانات Numbers وتحريرها على الـ iPhone أو الـ iPad باستخدام VoiceOver، وهو قارئ شاشة متقدم يتيح لك استخدام جهازك دون رؤية الشاشة. يمكنك البدء باستخدام قالب مصمم سابقًا يتضمن بيانات العنصر النائب والمخططات والصور، ثم إضافة محتواك الخاص. يستخدم كل قالب الخطوط المتناسقة وأنماط النص والألوان للحصول على مظهر موحد.
يستطيع VoiceOver أيضًا تفسير بيانات المخطط من خلال نطق أوصاف المحاور وتلخيص البيانات واتجاهاتها وتشغيل صوتنة البيانات.
اختيار قالب
يمكنك اختيار قالب من عدة فئات، مثل التمويل الشخصي والأعمال والتعليم. على سبيل المثال، لإنشاء ميزانية على أساس الدخل والنفقات، يمكنك اختيار "ميزانية بسيطة" في فئة "التمويل الشخصي". يمكنك اختيار قالب من منتقي القوالب.
عند فتح Numbers لأول مرة، يتم فتح مدير جداول البيانات. يمكنك التمرير إلى اليسار أو اليمين (أو استخدام الأسهم اليمنى واليسرى على لوحة المفاتيح) حتى تسمع "إضافة زر"، ثم اضغط مرتين لفتح منتقي القوالب.
افتح دوّار VoiceOver واستخدم إعداد العناوين للتنقل بين فئات القوالب، مثل التمويل الشخصي والعمل.
ملاحظة: قد تحتاج إلى التمرير لسماع كل الفئات.
حرّك إلى اليسار أو اليمين حتى تسمع اسم القالب الذي تريد استخدامه، ثم اضغط مرتين لتحديده.
إضافة أو إزالة صفوف وأعمدة الجدول
تتضمن جميع قوالب Numbers جدولاً واحدًا على الأقل. إذا أردت تغيير عدد الصفوف والأعمدة لتناسب بياناتك بشكل أفضل، يمكنك القيام بذلك في اللوحة القماشية.
في Numbers على الـ iPad، يمكنك فتح دوّار VoiceOver واستخدام إعداد الحاويات للانتقال إلى اللوحة القماشية.
للتنقل عبر المحتوى الموجود في اللوحة القماشية، مرر إلى اليسار أو اليمين (أو استخدم الأسهم اليسرى واليمنى على لوحة المفاتيح) حتى تسمع اسم الجدول الذي تريد تحريره، ثم اضغط مرتين لتحديد الجدول.
ملاحظة: ينطق VoiceOver عدد الصفوف والأعمدة في الجدول.
استخدم إعداد الحاويات في دوّار VoiceOver للتنقل من اللوحة القماشية إلى شريط الأدوات. حرّك إلى اليمين أو اليسار حتى تسمع "زر التنسيق"، ثم اضغط مرتين لفتح الشريط الجانبي "التنسيق".
في الشريط الجانبي "التنسيق"، حرك لليمين أو اليسار حتى تسمع "جدول"، ثم اضغط مرتين لتحديده.
حرّك إلى اليمين أو اليسار حتى تسمع "صفوف" أو "أعمدة"، ثم اضغط مرتين لتحديد ما تريده.
احذف القيمة الموجودة، اكتب عدد الصفوف أو الأعمدة التي تريدها في الجدول، ثم اضغط على الرجوع.
تغيير نوع المخطط
يتضمن العديد من قوالب Numbers مخططًا واحدًا على الأقل. إذا أردت تغيير نوع المخطط ليناسب بياناتك بشكل أفضل، - على سبيل المثال، من مخطط عمودي إلى مخطط دائري - يمكنك القيام بذلك في اللوحة القماشية.
في Numbers على الـ iPad، يمكنك فتح دوّار VoiceOver واستخدام إعداد الحاويات للانتقال إلى اللوحة القماشية.
للتنقل عبر المحتوى الموجود في اللوحة القماشية، مرر إلى اليسار أو اليمين (أو استخدم الأسهم اليسرى واليمنى على لوحة المفاتيح) حتى تسمع اسم المخطط الذي تريد تحريره، ثم اضغط مرتين لتحديد المخطط.
استخدم إعداد الحاويات في دوّار VoiceOver للتنقل إلى شريط الأدوات، حرّك لليسار أو اليمين حتى تسمع زر التنسيق، ثم اضغط مرتين لفتح الشريط الجانبي "التنسيق".
حرك لليمين أو اليسار حتى تصل إلى نهاية الشريط الجانبي "التنسيق" وتسمع "نوع المخطط"، ثم اضغط مرتين لفتح الجزء المنبثق "نوع المخطط".
في الجزء المنبثق "نوع المخطط"، حرّك إلى اليسار أو اليمين حتى تسمع نوع المخطط الذي تريد استخدامه، ثم اضغط مرتين لتحديده.
يتم تحديث المخطط تلقائيًا في اللوحة القماشية وينطق VoiceOver نوع المخطط المحدد لتأكيد التغيير.
للخروج من الجزء المنبثق "نوع المخطط"، حرك لليمين أو اليسار حتى تسمع الزر تم، ثم اضغط مرتين لتحديده.
إضافة بياناتك الخاصة إلى الجداول والمخططات
يمكنك استبدال بيانات العنصر النائب للقالب الخاصة بالجداول والمخططات ببياناتك الخاصة في اللوحة القماشية.
يتم تحديث بيانات المخطط وعناوين المحاور تلقائيًا عند تغيير البيانات في جدول مقابل. لا يتم تحديث عناوين المخطط تلقائيًا، ولكن يمكنك تغييرها يدويًا.
في Numbers على الـ iPad، يمكنك فتح دوّار VoiceOver واستخدام إعداد الحاويات للانتقال إلى اللوحة القماشية.
للانتقال إلى الجدول الذي تريد تحريره، حرّك إلى اليسار أو اليمين (أو استخدم الأسهم اليسرى واليمنى على لوحة المفاتيح) حتى تسمع اسم الجدول الذي تريد تحريره.
للتنقل عبر الجدول، قم بأي مما يلي:
أفقيًا عبر الأعمدة: حرّك لليسار أو اليمين.
رأسيًا عبر الصفوف: استخدم دوّار VoiceOver لاختيار الصفوف. يمكنك بعد ذلك التحريك لأعلى أو لأسفل للانتقال للأعلى أو للأسفل في الجدول.
اضغط مرتين لتحديد البيانات التي تريد تحريرها، ثم أدخل البيانات الجديدة.
استخدام VoiceOver لتفسير بيانات المخطط
يستطيع VoiceOver نطق معلومات مفيدة لفهم البيانات حول أنواع معينة من المخططات في جدول البيانات، بما في ذلك معلومات المحور وشكل البيانات والحد الأدنى للقيم والحد الأقصى للقيم والمزيد. يستطيع VoiceOver أيضًا تشغيل صوتنة لبيانات المخطط؛ وذلك لتمثيل القيم في المخطط، من اليمين إلى اليسار، باستخدام سلسلة من طبقات الصوت المختلفة.
حدد المخطط في جدول البيانات الذي تريد الحصول على مزيد من المعلومات عنه.
افتح دوار VoiceOver، ثم حدد إعداد فهم البيانات.
حرّك للأعلى أو للأسفل لاختيار أي مما يلي:
نطق أوصاف المحاور: لنطق تسميات المحاور ونطاق كل محور.
تشغيل صوتنة المخطط: لتشغيل سلسلة من النغمات تمثل القيم في المخطط، من اليمين إلى اليسار، باستخدام طبقات صوت مختلفة. كلما ارتفعت القيمة، ارتفعت طبقة الصوت.
نطق ملخص السلسلة: لسرد اتجاه البيانات (مثل الزيادة أو النقصان) وشكل البيانات (مثل اللوغاريتمية أو الخطية) وشدة الترابط وأي قيم شاذة.
نطق ملخص الرقمي: لسرد الحد الأدنى والحد الأقصى والحد الأوسط للبيانات في المخطط.
إضافة الوسائط الخاصة بك
لإضافة الصور والفيديوهات الخاصة بك، يمكنك استبدال العناصر النائبة للوسائط الموجودة في القالب. يمكنك القيام بذلك في اللوحة القماشية.
في Numbers على الـ iPad، يمكنك فتح دوّار VoiceOver واستخدام إعداد الحاويات للانتقال إلى اللوحة القماشية.
للتنقل عبر المحتوى الموجود في اللوحة القماشية، حرّك إلى اليسار أو اليمين (أو استخدم الأسهم اليمنى واليسرى على لوحة المفاتيح). عندما تسمع اسم صورة تريد استبدالها، اضغط مرتين لتحديدها.
حرّك إلى اليسار أو اليمين عبر مؤشرات الصورة حتى تسمع "زر استبدال الصورة"، ثم اضغط مرتين لفتح الشريط الجانبي "الألبومات".
قم بأحد الإجراءات التالية لتحديد الوسائط التي تريد استخدامها:
لاستخدام صورة أو فيديو في الشريط الجانبي "الألبومات": حدد ألبومًا، ثم اضغط مرتين لتحديد الوسائط التي تريد إضافتها.
لاستخدام صورة أو فيديو من iCloud أو خدمة أخرى: اضغط مرتين على إدراج من أسفل الألبومات، ثم اضغط مرتين لتحديد الوسائط التي تريد إضافتها.
لاستخدام صورة أو فيديو جديد: اختر التقاط صورة أو فيديو، ثم اختر استخدام الصورة أو استخدام الفيديو.
تحل الصورة أو الفيديو محل العنصر النائب للوسائط في جدول البيانات تلقائيًا.
يمكنك أيضًا إدراج الأشكال الخاصة بك والكائنات الأخرى عن طريق اختيار القائمة إدراج في شريط الأدوات. للانتقال إلى شريط الأدوات من اللوحة القماشية، استخدم إعداد الحاويات في دوّار VoiceOver.
لإضافة أوصاف تسهيلات الاستخدام إلى الصور والرسومات والفيديوهات (التي يقرأها VoiceOver وأي تقنية مساعدة أخرى)، انظر إضافة وصف صورة أو إضافة وصف رسم أو إضافة وصف فيديو.
إضافة النص الخاص بك إلى مربعات النص
أحيانًا ما تتضمن قوالب جداول البيانات مربعات نص نائبة خارج الجداول التي تصف كيفية استخدام جداول البيانات التي تحتوي على صيغ ودوال، مثل قالب الميزانية الشخصية أو قالب النفقات المشتركة. يمكنك استبدال هذا النص بالنص الخاص بك في اللوحة القماشية.
في Numbers على الـ iPad، يمكنك فتح دوّار VoiceOver واستخدام إعداد الحاويات للانتقال إلى اللوحة القماشية.
للتنقل عبر المحتوى الموجود في اللوحة القماشية، حرّك إلى اليسار أو اليمين (أو استخدم الأسهم اليمنى واليسرى على لوحة المفاتيح). عندما تسمع النص الذي تريد استبداله، اضغط مرتين لتحديد مربع النص.
لإضافة النص، اضغط مرتين مجددًا، ثم اكتب ما تريد.