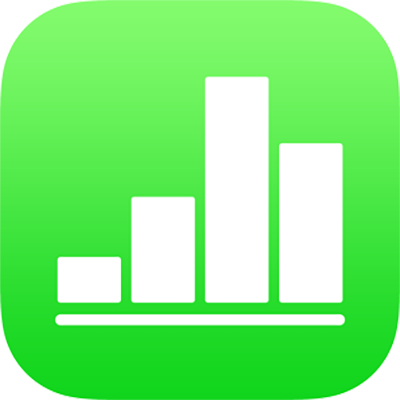
إدخال البيانات باستخدام النماذج في Numbers على الـ iPad
لإدخال البيانات في جدول بسرعة، استخدم نموذجًا. تكون النماذج مفيدة بشكل خاص عندما تحتوي كل الصفوف في الجدول على نوع المعلومات نفسه، كما هو الحال عندما تقوم بجمع معلومات جهات الاتصال أو ملء استطلاع رأي أو إدخال بيانات المخزون أو تسجيل الحضور في الصف.
يرتبط كل نموذج تقوم بإنشائه بجدول معين في جدول البيانات. في النموذج، يتم إظهار كل صف من الجدول في هيئة سجل، ويتقابل كل عمود مع حقل. وأي تغييرات تجريها في النموذج تنعكس في الجدول، والعكس صحيح.
يمكنك إنشاء نموذج لأي جدول تقريبًا في جدول البيانات، أو يمكنك البدء بنموذج فارغ وسينشئ Numbers جدولاً لك تلقائيًا.
ملاحظة: تكون النماذج مخفية في جداول البيانات المشتركة، بالإضافة إلى جداول البيانات غير المشتركة المفتوحة في Numbers على الـ Mac أو iCloud.com.
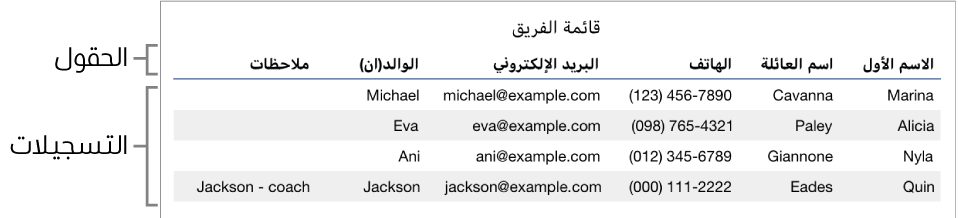
إنشاء نموذج لجدول موجود
يمكنك إنشاء نموذج لجدول موجود إذا لم يتضمن الجدول أي خلايا مدمجة.
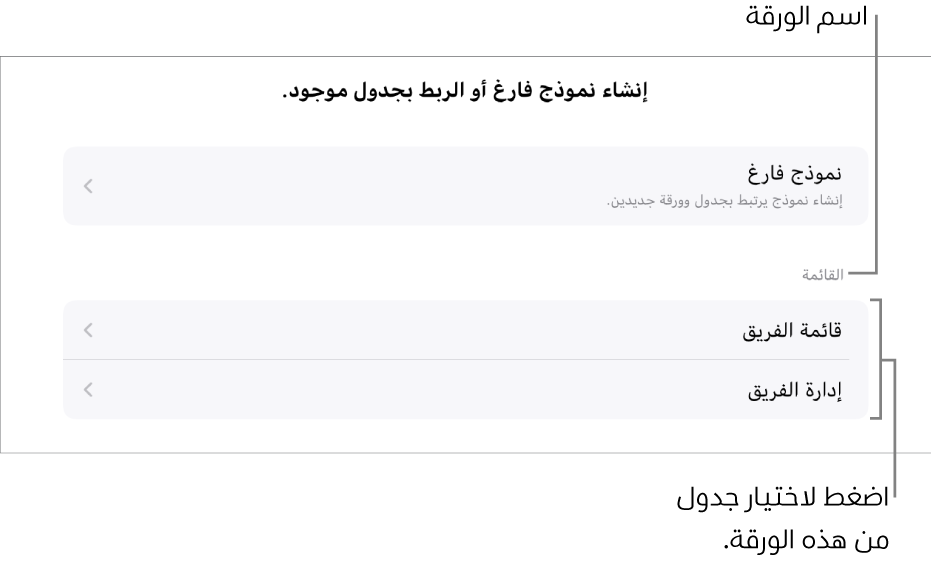
اضغط على
 بالقرب من الزاوية العلوية اليمنى لجدول البيانات، ثم اضغط على نموذج جديد.
بالقرب من الزاوية العلوية اليمنى لجدول البيانات، ثم اضغط على نموذج جديد.اضغط على اسم الجدول الذي تريد إنشاء نموذج له.
يتم إنشاء النموذج باستخدام بيانات موجودة، ويظهر السجل الأول. إذا كان الجدول لا يحتوي على رؤوس، فسيظهر إعداد النموذج. انظر تخصيص الحقول في نموذج.
اضغط على حقل لإدخال بيانات للسجل الحالي أو تحريرها، أو اختر سجلاً مختلفًا.
إذا كان الجدول المستخدم لإنشاء النموذج يحتوي على صيغة، يتم عرض نتائج الصيغة في النموذج، ولكن يمكن تحرير الصيغة في الجدول فقط.
للخروج من النموذج، اضغط على علامة التبويب لورقة أو نموذج آخر.
إنشاء نموذج فارغ
إذا لم يكن لديك جدول موجود لاستخدامه لنموذج جديد، يمكنك البدء بنموذج فارغ بدلًا من ذلك. عند إنشاء نموذج فارغ، يقوم Numbers تلقائيًا بإنشاء ورقة جديدة تحتوي على الجدول المرتبط.
اضغط على
 بالقرب من الزاوية العلوية اليمنى لجدول البيانات، ثم اضغط على نموذج جديد.
بالقرب من الزاوية العلوية اليمنى لجدول البيانات، ثم اضغط على نموذج جديد.اضغط على نموذج فارغ.
يتم إنشاء نموذج وورقة جديدة، باسم بيانات النموذج، يحتويان على الجدول المرتبط.
في إعداد النموذج، اضغط على تسمية حقل لتحريرها.
يمكنك أيضًا إضافة حقول إلى النموذج، وكذلك تغيير تنسيق حقل (مثل الرقم والعملة والنسبة المئوية). انظر تخصيص الحقول في نموذج.
عند الانتهاء من إجراء التغييرات في إعداد النموذج، اضغط على تم لعرض السجل الأول.
للخروج من النموذج، اضغط على ورقة أو نموذج آخر.
تخصيص الحقول في نموذج
تتوافق الحقول مع المعلومات أو البيانات التي تجمعها في نموذج. على سبيل المثال، إذا أنشأت نموذجًا لجمع الأسماء ومعلومات جهات اتصال أولياء أمور أفراد فريق رياضي من الشباب، يمكنك إضافة حقول "الاسم" و"رقم الهاتف" و"عنوان البريد الإلكتروني".
يمكنك إضافة تنسيقات الحقول وتحريرها وحذفها وإعادة ترتيبها وتغييرها (مثل النسبة المئوية أو خانة الاختيار أو المدة) دون الخروج من النموذج. وتنعكس التغييرات التي تجريها على الحقول في النموذج على الجدول أيضًا.
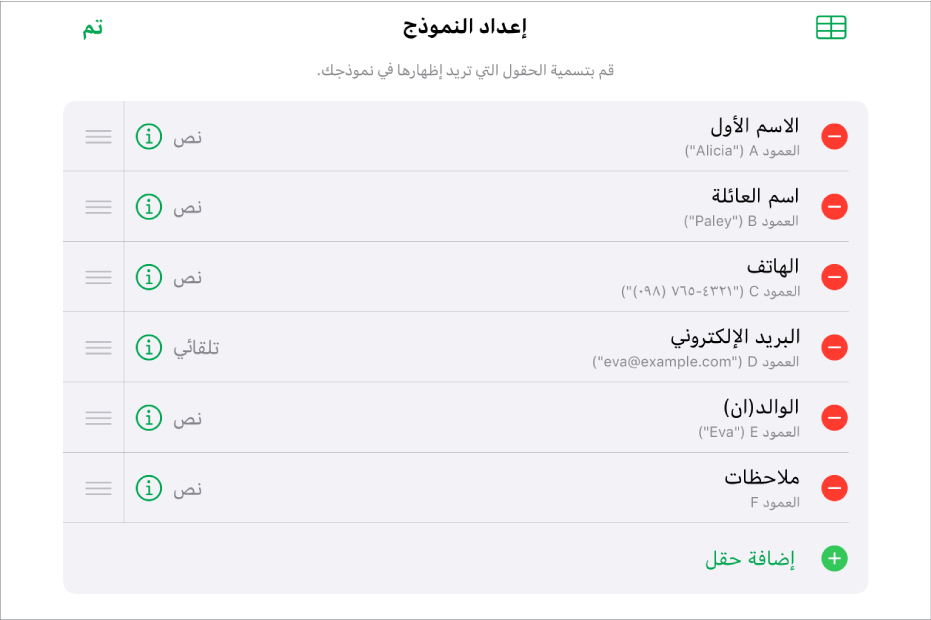
اضغط على علامة التبويب الخاصة بالنموذج الذي تريد تحريره.
لتخصيص الحقول في النموذج، بما في ذلك تغيير التسمية أو التنسيق، اضغط على
 لعرض إعداد النموذج، ثم قم بأي مما يلي:
لعرض إعداد النموذج، ثم قم بأي مما يلي:إضافة حقل: اضغط على إضافة حقل.
يُضاف عمود جديد أيضًا إلى الجدول المرتبط.
تحرير تسمية الحقل: اضغط على التسمية، ثم اكتب تسمية جديدة.
إذا كانت التسمية فارغة، فلن يظهر هذا الحقل في كل سجل حتى تتم إضافة تسمية.
حذف حقل: اضغط على
 بجوار الحقل المطلوب حذفه، ثم اضغط على حذف.
بجوار الحقل المطلوب حذفه، ثم اضغط على حذف.يُحذف أيضًا العمود المقابل لهذا الحقل وأي بيانات في العمود من الجدول المرتبط.
إعادة ترتيب الحقول: المس مطولاً
 بجوار أي حقل، ثم اسحب لأعلى ولأسفل لإعادة ترتيبه.
بجوار أي حقل، ثم اسحب لأعلى ولأسفل لإعادة ترتيبه.تؤدي إعادة ترتيب حقل إلى نقل العمود الخاص بهذا الحقل في الجدول أيضًا.
تغيير تنسيق الحقل: اضغط على
 ، ثم اختر تنسيقًا، مثل رقم أو نسبة مئوية أو مدة.
، ثم اختر تنسيقًا، مثل رقم أو نسبة مئوية أو مدة.اضغط على
 بجوار تنسيق في القائمة لعرض الإعدادات الإضافية.
بجوار تنسيق في القائمة لعرض الإعدادات الإضافية.
عند الانتهاء من إجراء التغييرات في إعداد النموذج، اضغط على تم.
للخروج من النموذج، اضغط على ورقة أو نموذج آخر.
إدخال البيانات في نموذج
عند إدخال بيانات لكل سجل في نموذج، يضيف Numbers البيانات إلى الجدول المرتبط تلقائيًا.
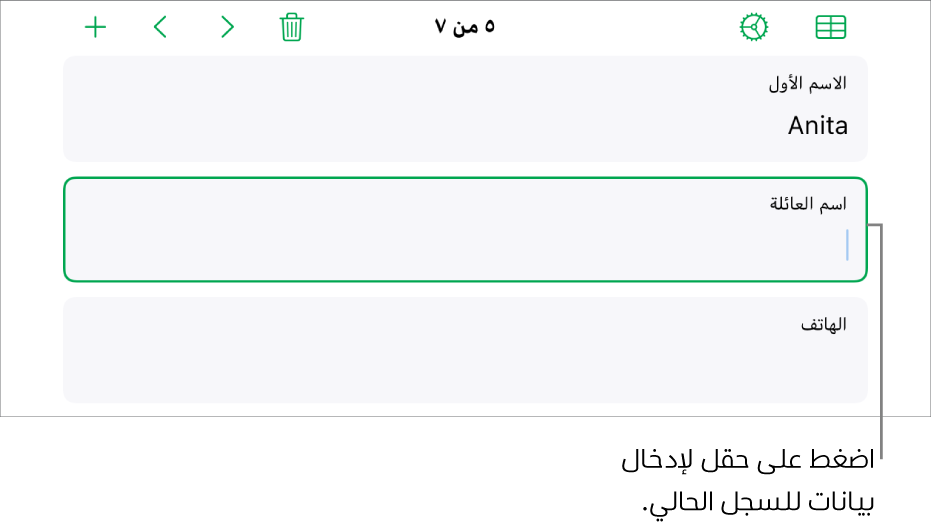
اضغط على علامة التبويب الخاصة بالنموذج الذي تريد تحريره.
اضغط على حقل، ثم أدخل البيانات الخاصة بذلك السجل.
يمكنك إضافة السجلات وحذفها والانتقال السريع بينها بحيث يمكنك جمع كل البيانات. انظر إضافة سجلات وإزالتها والتنقل بينها.
لعرض كل البيانات في الجدول، اضغط على
 .
.يمكن تحرير الجداول المرتبطة بنموذج مثل أي جدول آخر في جدول البيانات.
إضافة سجلات وإزالتها والتنقل بينها
يتوافق كل سجل في نموذج مع صف واحد في الجدول. على سبيل المثال، إذا كنت تجمع أسماء ومعلومات جهات اتصال أولياء أمور أفراد فريق رياضي من الشباب، يمكنك إضافة سجل لكل عضو في الفريق.
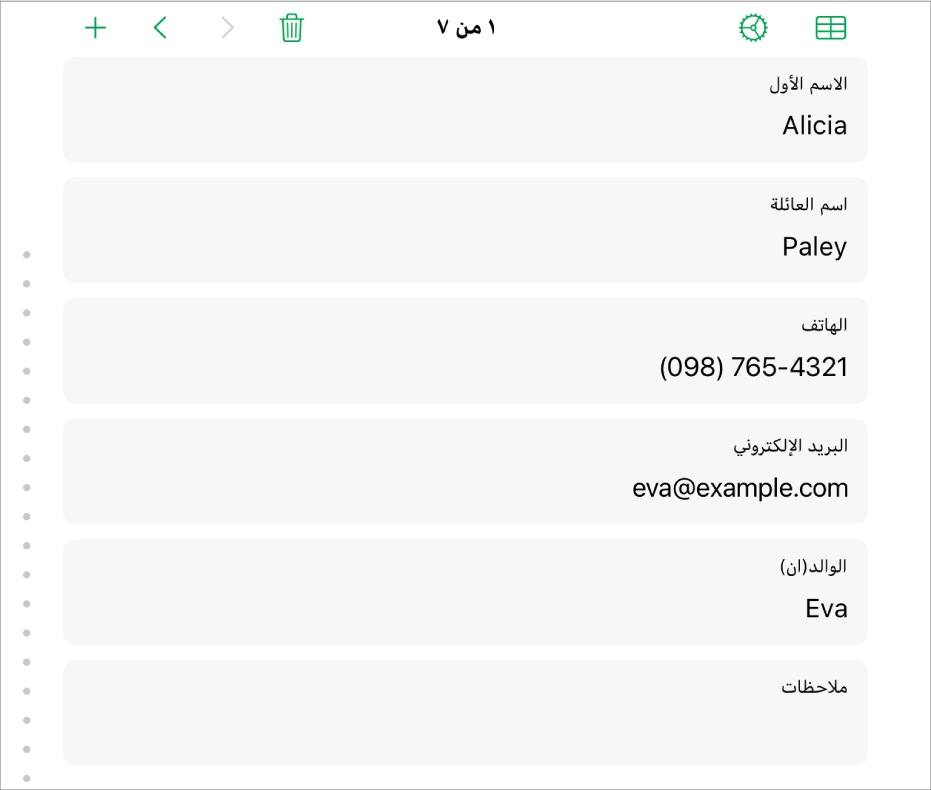
اضغط على علامة التبويب الخاصة بالنموذج الذي تريد تحريره.
لإضافة السجلات أو حذفها أو التنقل بينها، قم بأي مما يلي:
إضافة سجل: اضغط على
 .
.يُضاف صف جديد أيضًا إلى الجدول المرتبط.
حذف السجل الحالي: اضغط على
 .
.يُحذف أيضًا الصف المقابل لهذا السجل وأي بيانات في الصف من الجدول المرتبط.
الانتقال إلى السجل السابق أو التالي: اضغط على
 أو
أو  .
.التمرير بين السجلات: اسحب لأعلى ولأسفل على طول النقاط الموجودة على الجانب الأيسر من الشاشة.
إعادة ترتيب سجل: اضغط على
 لعرض الجدول المرتبط، ثم انقل الصف الذي يوجد فيه بالسجل الذي تريد إعادة ترتيبه.
لعرض الجدول المرتبط، ثم انقل الصف الذي يوجد فيه بالسجل الذي تريد إعادة ترتيبه.يتغير ترتيب السجلات في النموذج ليعكس ترتيب الصفوف في الجدول.
ملاحظة: إذا لم تظهر لك عناصر التحكم أعلاه، فقد تحتاج إلى الضغط على تم في جزء إعداد النموذج للرجوع إلى قائمة السجلات.
للخروج من النموذج، اضغط على ورقة أو نموذج آخر.
تلميح: يمكنك استخدام إصبعك أو Apple Pencil للكتابة في حقول النموذج. انظر تحويل الكتابة اليدوية إلى نص.