دليل مستخدم Numbers لـ iPad
- مرحبًا
-
- مقدمة عن Numbers
- مقدمة عن الصور والمخططات والكائنات الأخرى
- إنشاء جدول بيانات
- فتح جداول البيانات
- منع التحرير عن طريق الخطأ
- إضفاء طابع شخصي على القوالب
- استخدام الأوراق
- التراجع عن التغييرات أو إعادتها
- حفظ جدول البيانات
- العثور على جدول بيانات
- حذف جدول بيانات
- طباعة جدول بيانات
- تغيير خلفية الورقة
- نسخ النص والكائنات بين التطبيقات
- أساسيات شاشة اللمس
- استخدام Apple Pencil مع Numbers
- استخدام VoiceOver لإنشاء جدول بيانات
- حقوق النشر
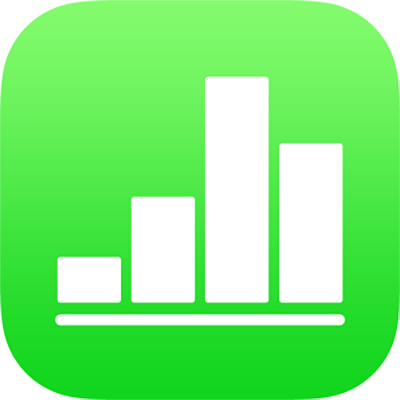
التصدير إلى تنسيقات ملفات أخرى في Numbers على الـ iPad
لحفظ نسخة من جدول بيانات Numbers بتنسيق آخر، يمكنك تصديره بالتنسيق الجديد. يفيد ذلك عندما تكون بحاجة إلى فتحه بواسطة تطبيق آخر أو إرسال جدول البيانات إلى أشخاص يستخدمون برنامجًا مختلفًا. ولا يتأثر جدول البيانات الأصلي بأي تغييرات تقوم بإجرائها في جدول البيانات الذي تم تصديره.
ملاحظة: إذا كان الملف الأصلي يحتوي على كلمة سر، فالأمر ينطبق على النُسخ التي تم تصديرها بتنسيقي PDF وExcel.
حفظ نسخة من جدول بيانات Numbers بتنسيق آخر
افتح جدول البيانات، ثم اضغط على
 .
.اضغط على تصدير، ثم اضغط تنسيق:
PDF: يمكن فتح هذه الملفات وتحريرها أحيانًا باستخدام تطبيقات مثل المعاينة وAdobe Acrobat. اختر خيار تخطيط (تستخدم إعدادات الطباعة إعدادات الطابعة الافتراضية). لتضمين التعليقات، حدد "احتواء كل ورقة في صفحة واحدة" ، ثم شغِّل التعليقات. إذا أضفت أوصاف الصورة أو الرسم أو الصوت أو الفيديو للتقنية المساعدة (على سبيل المثال، VoiceOver)، فستُصدّر تلقائيًا. لتضمين علامات تسهيلات الاستخدام للجداول الكبيرة، اضغط على تسهيلات الاستخدام، ثم اضغط على تشغيل. بعد اختيار تخطيط الصفحة والإعدادات الأخرى، اضغط على تصدير في الزاوية العلوية اليسرى من خيارات PDF.
Excel: يمكن فتح هذه الملفات وتحريرها باستخدام Microsoft Excel بتنسيق .xlsx.
CSV: تظهر محتويات الخلايا كقيم مفصولة بفواصل في الملف الذي يتم تصديره.
TSV: تظهر محتويات الخلايا كقيم مفصولة بعلامات جدولة في الملف الذي يتم تصديره.
اضغط على أحد الخيارات لإرسال أو حفظ أو مشاركة جدول البيانات.
اختر موقعًا، أو قم بتقديم المعلومات المطلوبة (عنوان بريد إلكتروني إذا كنت تقوم مثلاً بإرسال بريد إلكتروني) ثم قم بإرسال النسخة أو نشرها.