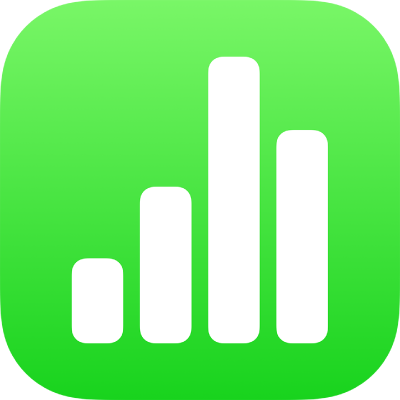
إيماءات شاشة اللمس الأساسية في Numbers على الـ iPad
تعد الإيماءات ضرورية عند استخدام Numbers على الـ iPhone أو الـ iPad. فيما يلي الإيماءات التي تحتاج إلى معرفتها:
الضغط
باستخدام إصبع واحدة، قم بلمس الشاشة بسرعة وبثبات، ثم ارفع إصبعك. قم باستخدام هذه الإيماءة لتحديد كائن أو تنشيط زر.
ملاحظة: إذا تم وضع الكائن سطريًا مع النص، تحتاج إلى الضغط مرتين لتحديده.
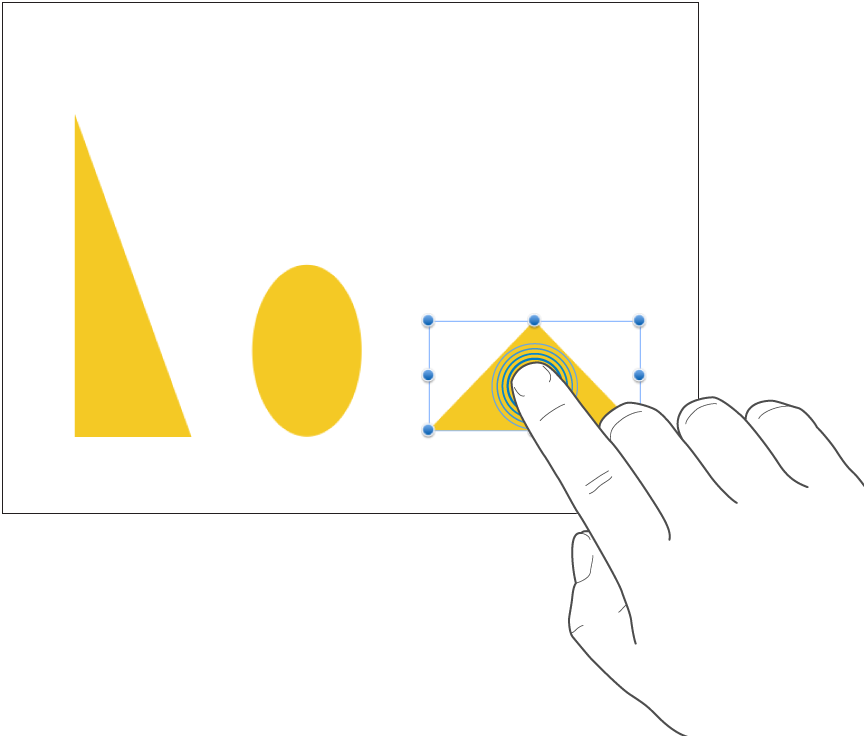
سحب
يمكنك السحب لنقل كائن، أو لتغيير حجم كائن أو نطاق تحديد.
لنقل كائن، المس الكائن مطولاً، ثم اسحبه إلى المكان الذي تريده. لإعادة حجم كائن، اضغط عليه، المس أحد مقابض التحديد مع الاستمرار، ثم اسحب لإعادة تغيير الحجم.
ملاحظة: إذا تم وضع الكائن سطريًا مع النص، تحتاج إلى الضغط مرتين لتحديده.
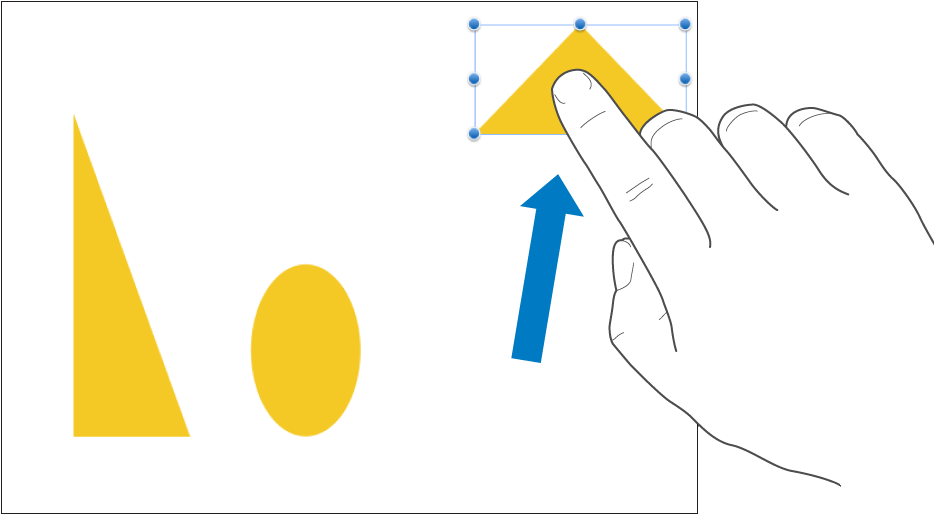
تحديد عدة كائنات
حدد عدة كائنات عن طريق أحد ما يلي:
المس مطولاً أحد الكائنات على الشاشة، ثم اضغط على الكائنات الأخرى بإصبع آخر. استخدم كلتا اليدين لتسهيل الأمر.
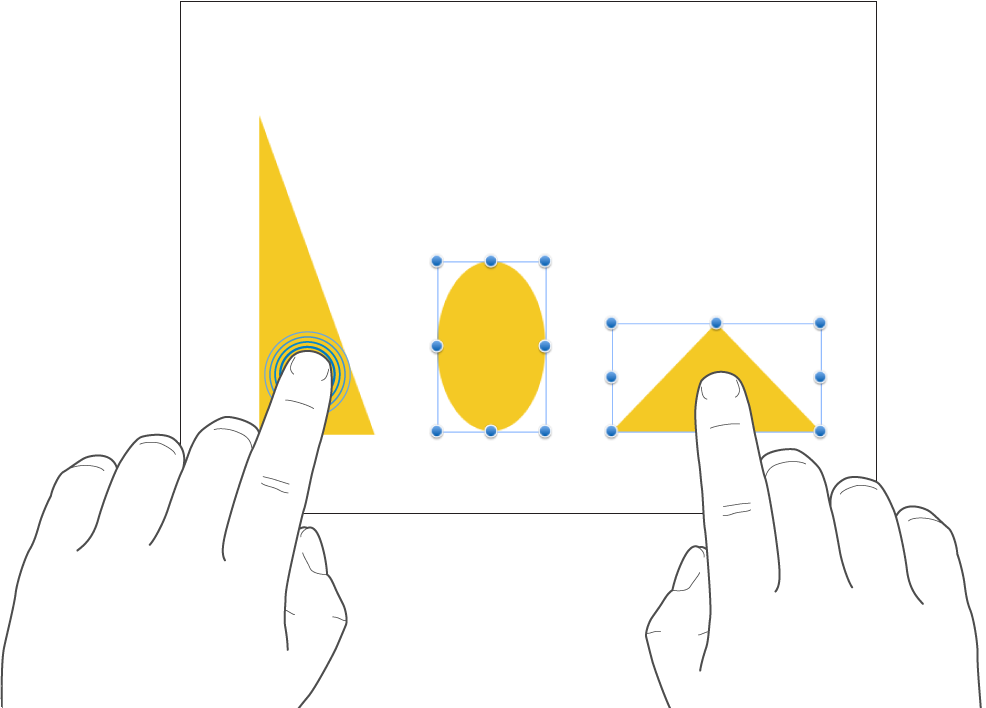
المس مطولًا مساحة فارغة على الشاشة، ثم اسحب المربع الذي يظهر حول الكائنات التي تريد تحديدها.
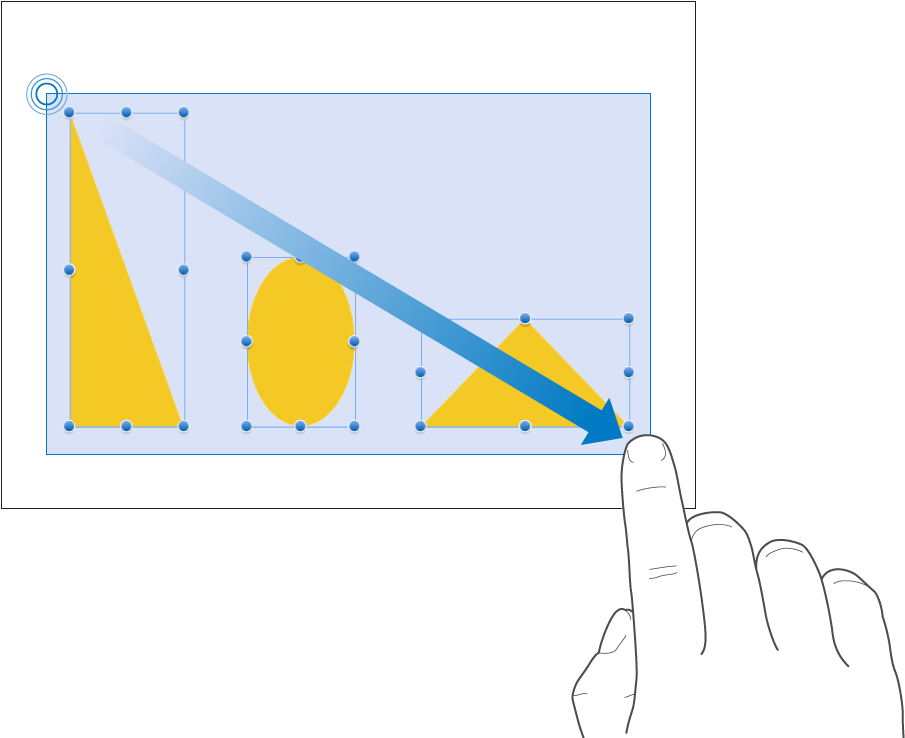
ملاحظة: إذا كنت تعمل على كائنات مضمنة، فلا يمكنك سوى تحديد كائن واحد وتحريره في كل مرة.
مباعدة فتح للتكبير
ضع إصبعين على الشاشة ثم أبعدهما عن بعضهما. ذلك يتيح لك رؤية العناصر على الشاشة عن قرب. إذا كنت تبدأ بحجم الورقة بنسبة ١٠٠ في المئة في Numbers (العرض العادي)، فباعد بين إصبعيك بسرعة لزيادة حجم الورقة حتى ١٥٠ أو ٢٠٠ في المئة على الفور. إذا رغبت في حجم متوسط، فباعد بين إصبعيك ببطء أكثر. مؤشر يعرض لك مستوى التكبير الحالي بينما تباعد بين إصبعيك.
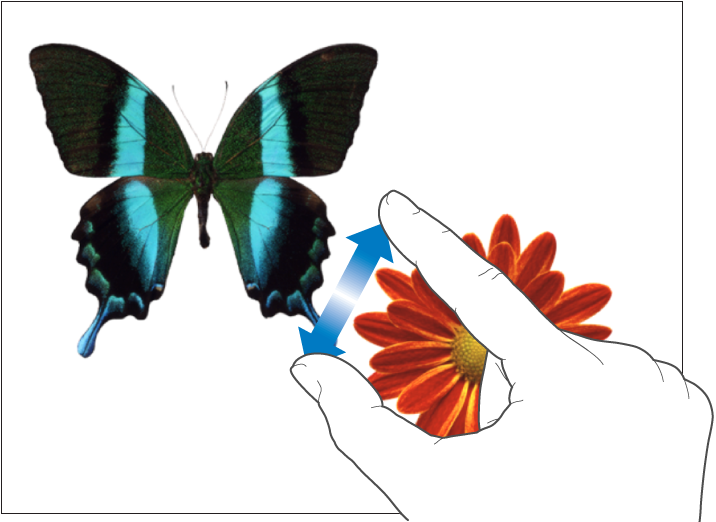
ضم إغلاق للتصغير
ضع إصبعين على الشاشة وقاربهما إلى بعضهما. ذلك يتيح لك رؤية المزيد من العناصر على الشاشة. إذا كنت تبدأ بحجم الورقة بنسبة ١٠٠ في المئة في Numbers (العرض العادي)، فقارب بين إصبعيك بسرعة لتصغير حجم الورقة حتى ٥٠ في المئة. إذا رغبت في حجم متوسط، فقارب بين إصبعيك ببطء أكثر. مؤشر يعرض مستوى التكبير الحالي بينما تباعد بين إصبعيك.
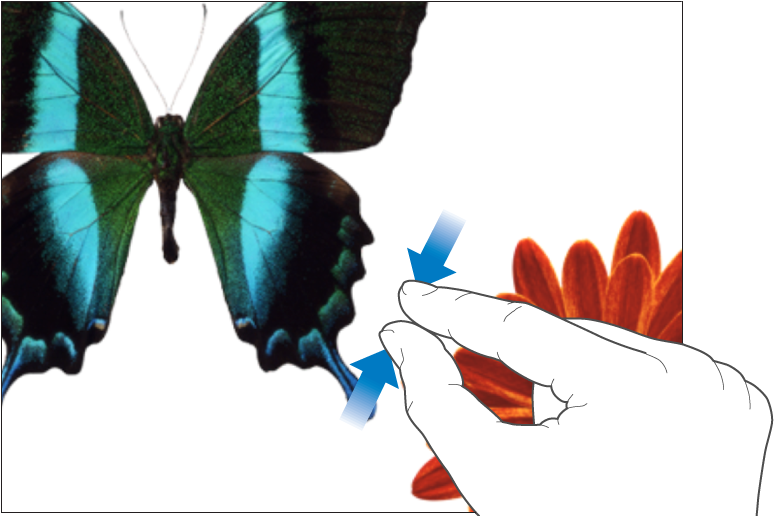
تمرير، تحريك
يمكنك التمرير ببطء من خلال انزلاق إصبع واحد لأعلى ولأسفل أو من جانب لجانب على الشاشة. قم بالتمرير بسرعة (التحريك) بواسطة تحريك إصبع واحد بسرعة عبر الشاشة. يتيح لك التمرير رؤية مزيد من الصفوف والأعمدة في جدول، أو أي عناصر موجودة حاليًا خارج حواف الشاشة، أو مزيد من الخيارات وعناصر التحكم الأخرى داخل نافذة.
يتم تجميد أي صفوف أو أعمدة رؤوس في الجدول بشكل افتراضي. وهذا يعني أن وضعها يبقى كما هو أثناء التمرير عبر نص الجدول.
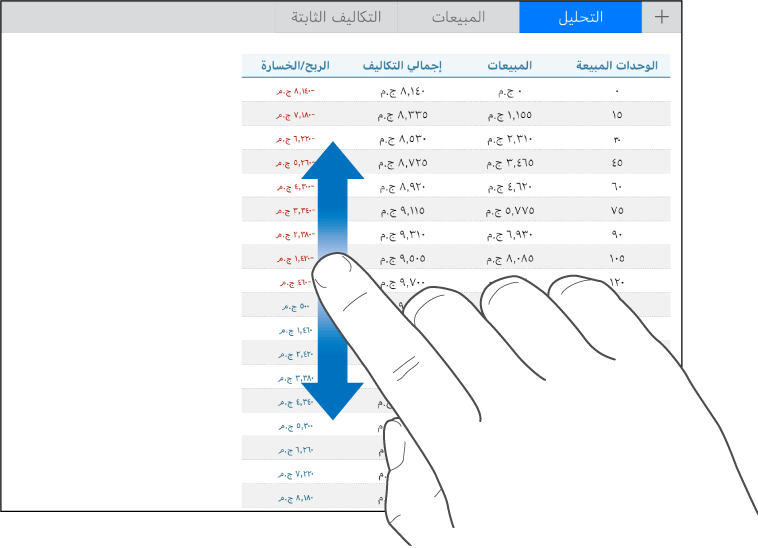
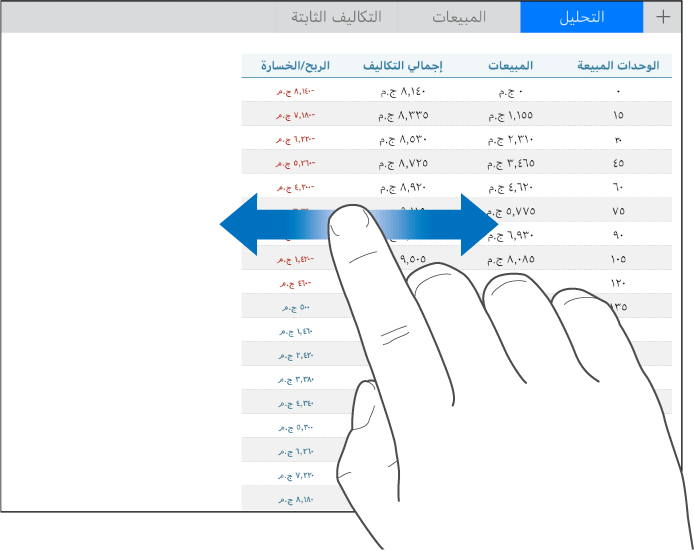
يمكنك تشغيل أو إيقاف تجميد الرؤوس. لمعرفة الكيفية، انظر مهمة تجميد صفوف أو أعمدة الرؤوس في إضافة صفوف وأعمدة أو إزالتها في Numbers على الـ iPad.
إمكانية الوصول
لمعرفة معلومات حول استخدام ميزات الوصول العام، بما في ذلك التعليق الصوتي، انظر استخدام التعليق الصوتي لإنشاء جدول بيانات في Numbers على iPad وفصل إمكانية الوصول في دليل مستخدم الجهاز.