
تنظيم جداول البيانات في Numbers لـ iCloud
في مدير المستندات، يمكنك تنظيم جداول البيانات في مجلدات، وعرضها كأيقونات أو ترتيبها في قائمة، والحصول على معلومات حول جدول بيانات أو مجلد (الحجم ونوع الملف وما إلى ذلك).
تنظيم جداول البيانات في مجلدات
في مدير المستندات، انقر على "تصفح" في الشريط الجانبي الأيمن.
انقر على زر مجلد جديد
 في شريط الأدوات، اكتب اسم المجلد، ثم اضغط على ⮑ (على Mac) أو Enter (على جهاز Windows).
في شريط الأدوات، اكتب اسم المجلد، ثم اضغط على ⮑ (على Mac) أو Enter (على جهاز Windows).حدد عنصرًا واحدًا أو أكثر، ثم اسحبه إلى المجلد.
قم بأي مما يلي:
فتح مجلد أو إغلاقه: لفتح مجلد، انقر مرتين عليه. لإغلاق المجلد الحالي، انقر على زر "الرجوع"
 على يمين القائمة المنبثقة للمجلد الحالي.
على يمين القائمة المنبثقة للمجلد الحالي.إعادة تسمية مجلد: حدد المجلد، وانقر على زر المزيد
 الذي يظهر، ثم اختر "إعادة تسمية". اكتب اسمًا جديدًا، ثم اضغط على "الرجوع".
الذي يظهر، ثم اختر "إعادة تسمية". اكتب اسمًا جديدًا، ثم اضغط على "الرجوع".نقل عنصر إلى مجلد في المجلد الحالي: اسحب العنصر إلى مجلد.
نقل عنصر خارج المجلد الحالي: اسحب العنصر إلى موقع مختلف في أسفل النافذة.
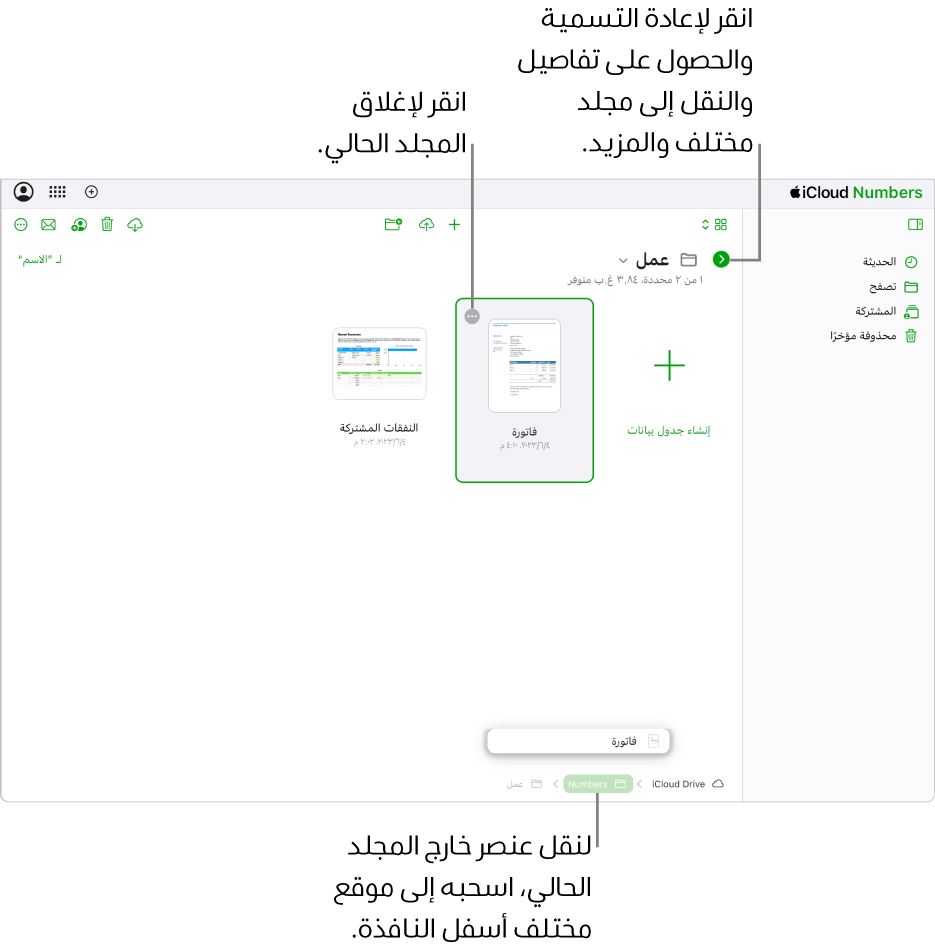
تلميح: يمكنك كذلك تحديد العنصر، والنقر على زر "المزيد"
 الذي يظهر، واختيار "نقل إلى مجلد"، ثم اختيار موقع جديد.
الذي يظهر، واختيار "نقل إلى مجلد"، ثم اختيار موقع جديد.حذف عنصر واحد أو أكثر: حدد العنصر، وانقر على زر المزيد
 الذي يظهر، ثم اختر "حذف المجلد".
الذي يظهر، ثم اختر "حذف المجلد".يؤدي حذف مجلد إلى حذف كل محتوياته.
عرض العناصر في قائمة أو كأيقونات
في شريط أدوات مدير المستندات، انقر على القائمة المنبثقة للقائمة
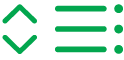 أو الشبكة
أو الشبكة 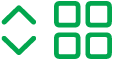 ، ثم اختر خيارًا.
، ثم اختر خيارًا.
ترتيب العناصر حسب الاسم أو التاريخ أو النوع
في مدير المستندات، انقر على "تصفح" في الشريط الجانبي الأيمن.
انقر على القائمة المنبثقة للترتيب حسب [الاسم] (أسفل شريط الأدوات في الناحية العلوية اليسرى من النافذة)، ثم اختر خيارًا.
تتغير القائمة المنبثقة لتعكس خيار الترتيب الحالي (التاريخ أو النوع أو الاسم أو الحجم).
الحصول على معلومات حول مستند أو مجلد
يمكنك الحصول على معلومات حول مستند أو مجلد، مثل حجم الملف وتاريخ آخر تعديل ومكان التخزين في iCloud Drive.
في مدير المستندات، حدد عنصرًا، وانقر على زر "المزيد"
 الذي يظهر، ثم اختر "التفاصيل".
الذي يظهر، ثم اختر "التفاصيل".تلميح: إذا أردت ببساطة رؤية الصفحة الأولى من جدول البيانات قبل أن تقرر فتحه، فانقر على زر المزيد
 ، ثم اختر "معاينة".
، ثم اختر "معاينة".