سطح المكتب وشريط القائمة والمساعدة على الـ Mac
إن أول شيء تراه على الـ MacBook Air هو سطح المكتب؛ ومن خلاله يمكنك فتح التطبيقات بسرعة، والبحث عن أي شيء على الـ MacBook Air والويب، وتنظيم ملفاتك، والمزيد.
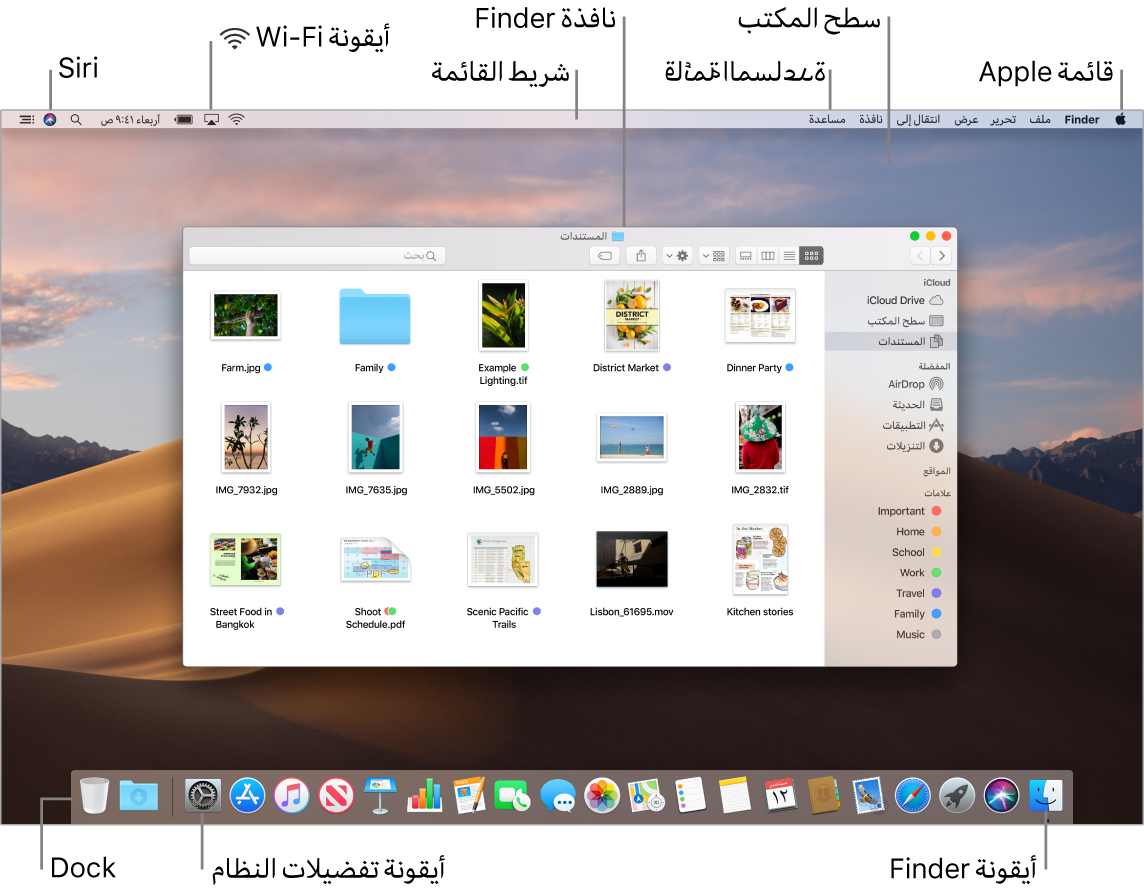
تلميح: ألا يمكنك العثور على المؤشر؟ لتكبيره مؤقتًا، حرك إصبعك بسرعة ذهابًا وإيابًا على لوحة التعقب. أو إذا كنت تستخدم الماوس، فحركه ذهابًا وإيابًا بسرعة.
شريط القوائم. استخدم القوائم والأيقونات بطول الجزء العلوي من الشاشة لفتح نوافذ جديدة، والاتصال بشبكة Wi-Fi، والتحقق من حالة Wi-Fi ![]() ، وتغيير مستوى الصوت
، وتغيير مستوى الصوت ![]() ، والتحقق من مستوى شحن البطارية
، والتحقق من مستوى شحن البطارية ![]() ، وسؤال Siri، والمزيد. تتغير عناصر القائمة، حسب التطبيق الذي تستخدمه.
، وسؤال Siri، والمزيد. تتغير عناصر القائمة، حسب التطبيق الذي تستخدمه.
قائمة Apple ![]() . قائمة Apple في الزاوية العلوية اليمنى بالشاشة تحتوي على عناصر مستخدمة كثيرًا. لفتحها، انقر على أيقونة Apple
. قائمة Apple في الزاوية العلوية اليمنى بالشاشة تحتوي على عناصر مستخدمة كثيرًا. لفتحها، انقر على أيقونة Apple ![]() .
.
قائمة المساعدة. تتوفر المساعدة الخاصة بالـ MacBook Air وتطبيقات macOS دائمًا من Finder. للحصول على المساعدة، انقر على قائمة مساعدة واختر مساعدة macOS لفتح دليل مستخدم macOS. أو اكتب في حقل البحث، ثم اختر اقتراحًا.

لمعرفة المزيد، انظر دليل مستخدم macOS.
تشغيل سطح المكتب الديناميكي. شاهد صورة سطح المكتب وهي تتغير تلقائيًا لتتماشى مع الوقت خلال اليوم في موقعك الحالي. حدد الإعداد الديناميكي من جزء سطح المكتب وشاشة التوقف في تفضيلات النظام. قم بتمكين خدمات الموقع لجعل الشاشة تنتقل من الليل إلى النهار استنادًا إلى النطاق الزمني الحالي لديك. في حالة إيقاف خدمات الموقع في جزء الخصوصية ضمن تفضيلات الأمن والخصوصية، تتغير الصورة حسب النطاق الزمني المحدد في تفضيلات التاريخ والوقت.
التنظيم المستمر باستخدام الحزم المكدسة. لإنشاء حزم مكدسة على سطح المكتب، انتقل إلى Finder واختر عرض، ثم حدد استخدام الحزم المكدسة. ولرؤية خيارات الحزم المكدسة، انتقل إلى عرض > تجميع الحزم المكدسة حسب. بذلك، عند إضافة أي ملفات جديدة إلى سطح المكتب، يتم تخزينها تلقائيًا في الحزمة المكدسة الملائمة. لعرض ما في داخل حزمة مكدسة ما، انقر على الحزمة المكدسة لتوسيع محتوياتها. يمكنك أيضًا وضع المؤشر فوق الحزمة المكدسة لعرض صور مصغرة للملفات. لمعرفة المزيد، انظر تنظيم الملفات في حزم مكدسة على الـ Mac في دليل مستخدم macOS.
استمر في القراءة للتعرف على الـ Dock والميزات الأخرى لسطح المكتب.