تسهيلات الاستخدام على الـ Mac
يتضمن الـ Mac أدوات تسهيلات الاستخدام التي تجعل ميزات Apple متاحة وسهلة الاستخدام من قِبل أي شخص. للوصول إلى هذه الأدوات، افتح إعدادات النظام، ثم انقر على تسهيلات الاستخدام في الشريط الجانبي. تم تقسيم إعدادات تسهيلات الاستخدام إلى 4 فئات:
السمع: استخدم هذه الميزات لإظهار التعليقات المصاحبة على الشاشة وتخصيصها وإجراء مكالمات رسائل الوقت الفعلي (RTT) واستلامها والحصول على تعليقات مصاحبة مباشرة للصوت والمزيد.
الرؤية: استخدم هذه الميزات لتكبير الشاشة وزيادة حجم المؤشر أو شريط القائمة وتطبيق فلاتر الألوان والمزيد.
الحركة: استخدم هذه الميزات للتحكم في الـ Mac والتطبيقات باستخدام الأوامر المنطوقة أو مفاتيح لوحة المفاتيح أو تعبيرات الوجه أو لوحة المفاتيح على الشاشة أو الأجهزة المساعدة.
عام: يمكنك تخصيص اختصارات لوحة المفاتيح لتشغيل ميزات تسهيلات الاستخدام أو إيقافها بسرعة.
ميزات تسهيلات الاستخدام للرؤية
استخدام VoiceOver، قارئ الشاشة المُضمّن. يصف VoiceOver بصوت عالٍ ما يظهر على الشاشة وينطق النص الموجود في المستندات وصفحات الويب والنوافذ. باستخدام التعليق الصوتي، يمكنك التحكم في الـ Mac باستخدام لوحة المفاتيح أو إيماءات لوحة التعقب. يمكنك كذلك توصيل شاشة عرض برايل قابلة للتحديث بالـ Mac لاستخدامها مع التعليق الصوتي.
يمكنك كذلك استخدام التعليق الصوتي لـ:
إضافة أوصاف بديلة للصور يمكن قراءتها بواسطة التعليق الصوتي.
إضافة أوصاف مخصصة لتوقيعات PDF.
تخزين علامات ترقيم مخصصة في iCloud.
اختيار جداول برايل دولية مختلفة.
استخدام Siri لـ VoiceOver. إذا كنت تفضل صوت Siri الطبيعي، يمكنك اختيار استخدام Siri لميزة VoiceOver أو التكلم.
لتشغيل التعليق الصوتي، قم بأي مما يأتي:
اضغط على الأوامر وF5. إذا كان التعليق الصوتي قيد التشغيل بالفعل، فإن الضغط على المفاتيح يؤدي إلى إيقافه.
استخدام Siri. قل شيئًا مثل: "تشغيل التعليق الصوتي" أو "إيقاف التعليق الصوتي".
إذا كانت لوحة مفاتيح ماجيك تحتوي على بصمة الإصبع، فاضغط مطولاً على مفتاح Command مع الضغط بسرعة على بصمة الإصبع ثلاث مرات.
اختر قائمة Apple > إعدادات النظام، ثم انقر على تسهيلات الاستخدام في الشريط الجانبي. انقر على التعليق الصوتي على اليسار، ثم قم بتشغيل التعليق الصوتي أو إيقاف تشغيله.
لمعرفة المزيد حول التعليق الصوتي، بما في ذلك كيفية تخصيصه وفقًا لاحتياجاتك، انظر دليل مستخدم التعليق الصوتي.
تكبير الكلمات باستخدام تحويم النص. اضغط على الأوامر أثناء التمرير فوق النص باستخدام المؤشر، وستظهر نافذة بها نص تم تكبيره/تصغيره على الشاشة.
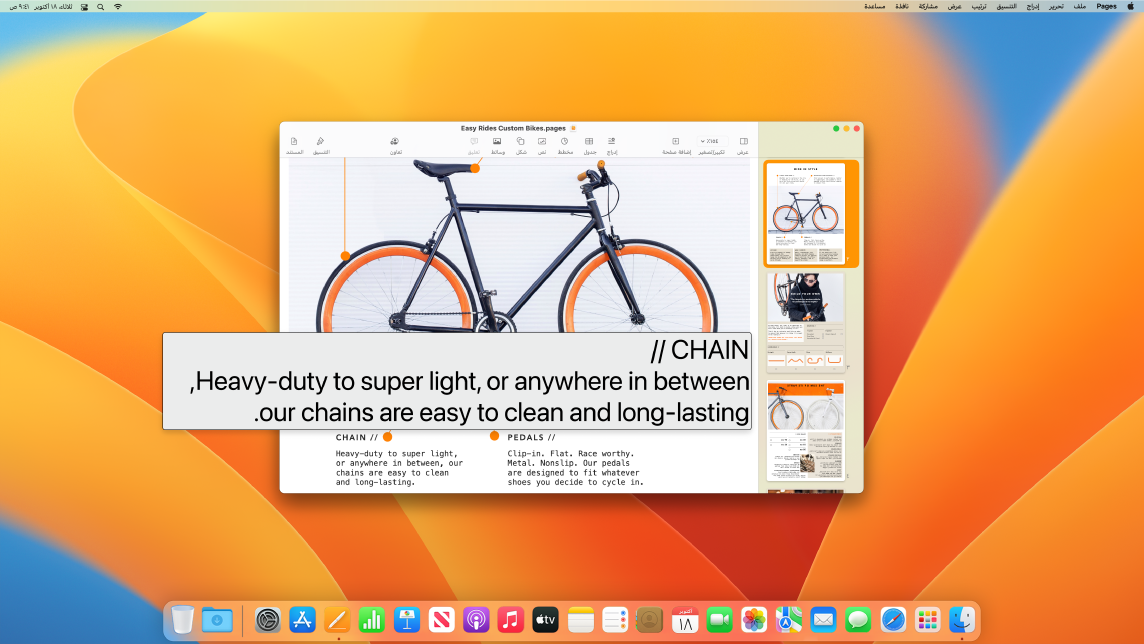
ضبط المنظر من خلال التكبير/التصغير. يمكنك تكبير الشاشة بالكامل أو جزء منها. إذا كانت لديك أكثر من شاشة، يمكنك إبقاء شاشة واحدة مكبرة بإحكام وشاشة أخرى بدقتها القياسية. لتغيير إعدادات التكبير/التصغير، اختر قائمة Apple > إعدادات النظام، انقر على تسهيلات الاستخدام في الشريط الجانبي، ثم انقر على تكبير/تصغير على اليسار.
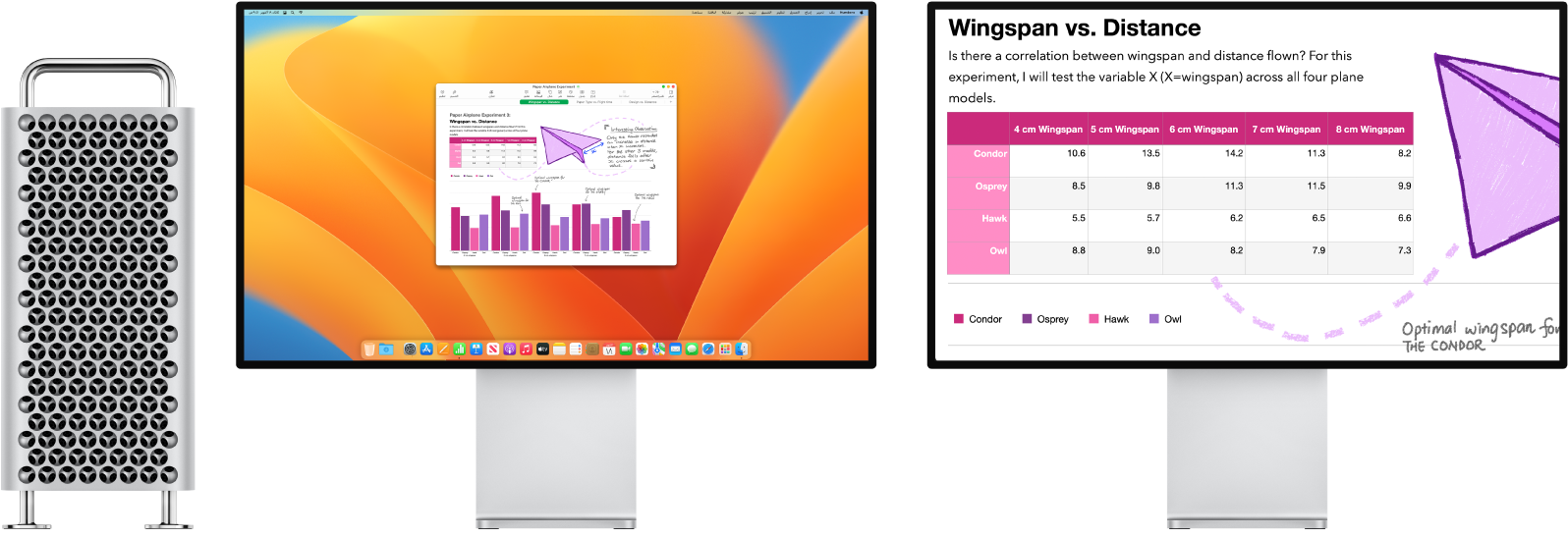
ضبط ألوان شاشة الـ Mac. يمكنك ضبط ألوان شاشة الـ Mac باستخدام خيارات فلاتر الألوان. لتغيير هذه الإعدادات، اختر قائمة Apple > إعدادات النظام، انقر على تسهيلات الاستخدام في الشريط الجانبي، ثم انقر على شاشة العرض على اليسار. يمكنك تشغيل هذا الإعداد أو إيقافه لتمييز لون ما سريعًا باستخدام إعدادات خيارات تسهيلات الاستخدام. يمكنك الوصول إلى هذه الإعدادات بالضغط على Option-Command-F5؛ إذا كنت تستخدم لوحة مفاتيح ماجيك مزودة ببصمة الإصبع، فاضغط على بصمة الإصبع بسرعة ثلاث مرات.
يمكنك زيارة دليل مستخدم macOS لمعرفة المزيد عن ميزات الرؤية.
ميزات تسهيلات الاستخدام للسمع
إضافة التعليقات المصاحبة في الوقت الفعلي. باستخدام التعليقات المصاحبة المباشرة (إصدار تجريبي)، يمكنك إضافة تعليقات مصاحبة في الوقت الفعلي للمحادثات والصوت والفيديو. يمكنك زيارة دليل مستخدم macOS لمعرفة المزيد حول استخدام التعليقات المصاحبة المباشرة.
هام: التعليقات المصاحبة المباشرة تتوفر حاليًا بالإصدار التجريبي، ولا تتوفر بكافة اللغات أو في جميع البلدان أو المناطق. قد تختلف دقة التعليقات المصاحبة المباشرة ولا ينبغي الاعتماد عليها في المواقف شديدة الخطورة أو الطوارئ.
إخفاء الضوضاء غير المرغوب فيها. يمكنك إخفاء الضوضاء البيئية غير المرغوب فيها وتقليل عوامل التشتيت بأصوات مهدئة مثل صوت المحيط أو المطر. لتشغيل أصوات الخلفية، اختر قائمة Apple > إعدادات النظام، انقر على تسهيلات الاستخدام في الشريط الجانبي، ثم انقر على الصوت وشغل أصوات الخلفية. اختر من بين مجموعة متنوعة من الأصوات، ثم اسحب شريط التمرير لزيادة مستوى صوت الخلفية أو تقليله.
يمكنك زيارة دليل مستخدم macOS لمعرفة المزيد عن ميزات السمع.
ميزات تسهيلات الاستخدام للحركة
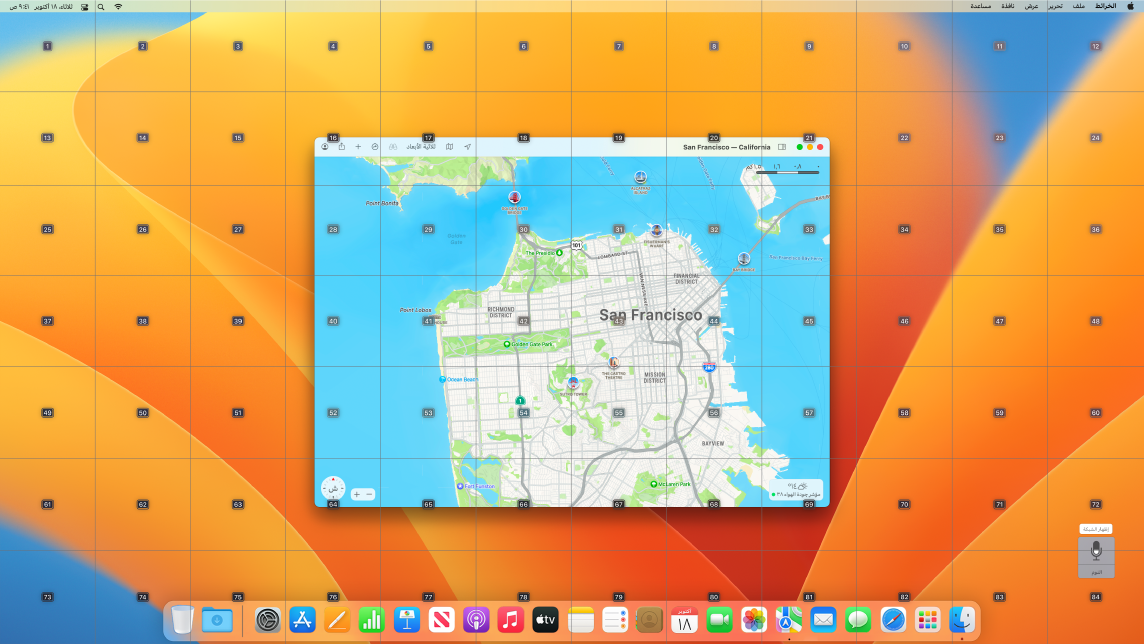
التحكم في الـ Mac من خلال الصوت. باستخدام التحكم بالصوت، يمكنك تنفيذ مجموعة كبيرة من الإجراءات بصوتك. إن جميع عمليات معالجة الصوت الخاصة بالتحكم بالصوت تتم على Mac، وبذلك نحافظ على خصوصية بياناتك الشخصية. لتشغيل التحكم بالصوت، اختر قائمة Apple > إعدادات النظام، انقر على تسهيلات الاستخدام في الشريط الجانبي، ثم انقر على التحكم بالصوت على اليسار.
هام: لا يحتوي الـ Mac Pro على ميكروفون مدمج. لاستخدام التحكم بالصوت، يتعين عليك توصيل ميكروفون خارجي (يباع بشكل منفصل).
الكتابة بالصوت.
قل "نمط الإملاء" لإملاء كلمة بعد كلمة. يتم إدخال أي كلمات تنطقها وليست من أوامر التحكم بالصوت على هيئة نص. يمكنك كذلك قول "نمط التهجي" لإملاء حرف بعد حرف.
إجراء التصحيحات بسرعة باستخدام تحرير النص المنسق.
يمكنك استبدال عبارة واحدة بأخرى ووضع المؤشر بسرعة لإجراء التعديلات وتحديد النص بدقة. جرّب قول "استبدل ‘John will be there soon’ بـ ‘John just arrived‘". عندما تصحح الكلمات، تساعدك اقتراحات الكلمات والإيموجي على تحديد ما تريده بسرعة.
فتح التطبيقات والتفاعل معها.
يمكنك استخدام الأوامر الصوتية لفتح التطبيقات والتفاعل معها. يمكنك النقر أو التمرير إلى أسفل أو تحديد العناصر. إذا لم تكن متأكدًا من الأوامر التي يمكنك استخدامها، فقل "أظهر الأوامر" لعرض نافذة الأوامر. يمكنك كذلك قول "إظهار الأرقام" لإظهار تسمية رقم بجوار كل عنصر من العناصر القابلة للنقر، ثم نطق رقم للنقر. إذا كنت تريد التفاعل مع جزء من الشاشة من دون استخدام عنصر تحكم، يمكنك قول "إظهار الشبكة" لتركيب شبكة على شاشتك وتنفيذ إجراءات مثل النقر والتكبير/التصغير والسحب والمزيد.
يمكنك إملاء تهجئة مخصصة حرفًا بحرف وإضافة كلمات مخصصة لمساعدة التحكم بالصوت على التعرف على الكلمات التي تستخدمها بشكل شائع. اختر إعدادات النظام > تسهيلات الاستخدام، حدد التحكم بالصوت، انقر على المفردات، ثم أضف الكلمات التي تريدها. لتخصيص الأوامر في صفحة إعدادات التحكم بالصوت، انقر على الأوامر، ثم حدد الاحتفاظ بالأوامر الافتراضية أو إضافة أوامر جديدة.
تخصيص المؤشر. يمكنك تخصيص التخطيط ولون التعبئة لمؤشر الماوس بحيث تراه بسهولة عندما يتحرك أو يتغير إلى نقطة إدراج أو يد أو أي شكل آخر.
تحسين الوصول إلى لوحة المفاتيح. تتوفر مجموعة متنوعة من اختصارات لوحة المفاتيح تتيح لك التحكم في كل شيء على Mac باستخدام لوحة مفاتيح، أي أنه لا يلزم استخدام ماوس أو لوحة تعقب.
يمكنك زيارة دليل مستخدم macOS لمعرفة المزيد عن ميزات الحركة.
معرفة المزيد. لتكوين هذه الميزات وإعداد الاختصارات لسهولة الوصول، قم بزيارة موارد Apple الآتية: