
استخدام مشاركة ملفات iCloud لمشاركة المجلدات والمستندات مع مستخدمي iCloud الآخرين
باستخدام مشاركة ملفات iCloud، يمكنك مشاركة المجلدات والمستندات في iCloud Drive مع مستخدمي iCloud الآخرين. بإمكانك أنت والأشخاص الذين تدعوهم عرض مستنداتك، بل والعمل عليها أيضًا. يمكن للأشخاص الذين يتلقون دعوتك النقر على رابط لتنزيل المجلد أو الملف المشترك من iCloud إلى أي من أجهزتهم. يمكن لأي شخص عرض العناصر المشتركة نفسها. إذا سمحت للآخرين بإجراء عمليات تحرير، يمكنهم تغيير الملفات وسترى التحديثات في المرة التالية التي تفتح فيها الملفات على الـ Mac.
للحصول على معلومات حول iCloud Drive وإعداده على الـ Mac الخاص بك، انظر استخدام iCloud Drive لتخزين المستندات.
مشاركة المجلدات أو المستندات
لمشاركة مجلد أو مستند، قم بأي مما يلي على الـ Mac:
في Finder،
 حدد iCloud Drive، حدد مجلدًا أو مستندًا، انقر على الزر مشاركة
حدد iCloud Drive، حدد مجلدًا أو مستندًا، انقر على الزر مشاركة  ، ثم اختر إضافة أشخاص.
، ثم اختر إضافة أشخاص.تلميح: إذا كان العنصر على سطح المكتب، فانقر عليه مع الضغط على المفتاح تحكم، ثم اختر مشاركة من قائمة الاختصارات، ثم اختر إضافة أشخاص.
في تطبيق يدعم مشاركة ملفات iCloud، افتح مستندًا، ثم انقر على الزر مشاركة
 ، ثم اختر إضافة أشخاص.
، ثم اختر إضافة أشخاص.
حدد التطبيق الذي تريد استخدامه لإرسال الدعوة.
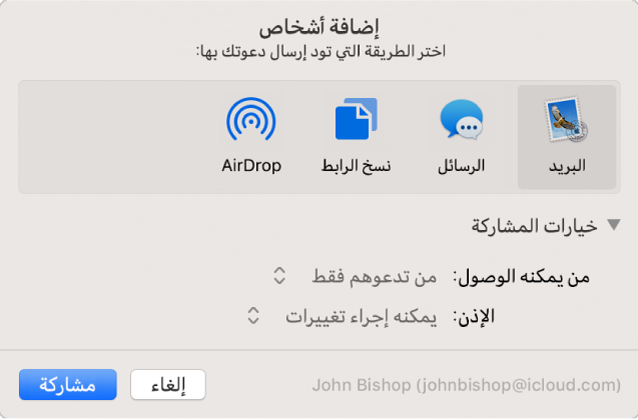
يمكنك استخدام البريد، والرسائل، ونسخ الرابط، وAirdrop لإرسال دعوة.
انقر على مثلث الكشف بجوار خيارات المشاركة، وانقر على القائمة المنبثقة "من يمكنه الوصول"، ثم قم بأي مما يلي:
اختر "من تدعوهم فقط" للسماح للمدعوين فقط بالوصول إلى المجلد أو المستند.
اختر "أي شخص لديه الرابط" للسماح لأي شخص يصله الرابط بالوصول إلى المجلد أو المستند. على سبيل المثال، يمكن للمدعوين لديك مشاركة الرابط ومنح حق الوصول إلى آخرين غير موجودين في الدعوة الأصلية.
انقر على القائمة المنبثقة الإذن، ثم قم بإجراء أي مما يلي:
اختر "يمكنه إجراء تغييرات" للسماح للآخرين بمراجعة العناصر الموجودة في المجلد.
اختر "عرض فقط" للسماح بالوصول للقراءة فقط.
انقر على مشاركة، ثم قم بإضافة عناوين البريد الإلكتروني للأشخاص الذين تريد المشاركة معهم.
عندما يتلقى المدعوون دعوتك، يمكنهم تنزيل المجلد أو الملف المشترك من iCloud إلى أي من أجهزتهم. إذا سمحت بذلك، يمكنهم إجراء تغييرات على مستند، ويمكنك رؤية التحديثات في المرة التالية التي تفتح فيها الملف على الـ Mac.
عند مشاركة مجلد مع الأشخاص المدعوين فقط، يمكنهم الوصول إلى الملفات الموجودة في المجلد المشترك دون غيرهم. لإضافة المزيد من المشاركين، يجب عليك تغيير إعدادات المجلد المشترك؛ لا يمكنك تغيير إعدادات ملف فردي داخل المجلد.
قبول دعوة ومراجعة مستند
عند تنزيل مجلد أو مستند دُعيت إلى مشاركته، يتوفر المجلد أو الملف المشترك في المواقع الآتية:
في iCloud Drive على الـ Mac
تطبيق الملفات (iOS 11 أو iPadOS أو أحدث) أو iCloud Drive (iOS 10 أو أقدم) على جهازك
على iCloud.com
على PC مثبَّت عليه iCloud لـ Windows
إذا كنت تمتلك الإذن بمراجعة مستند، يمكنك فتحه بأي تطبيق متوافق، ثم إجراء التغييرات.
في الدعوة، يمكنك النقر على الرابط إلى المجلد أو المستند المشترك.
سجّل الدخول باستخدام Apple ID وكلمة السر، إذا لزم الأمر.
افتح المستند في تطبيق على الـ Mac، قم بإجراء التغييرات، ثم احفظه.
كما يمكنك فتح المستند لاحقًا بأي تطبيق متوافق وإجراء التغييرات. أي شخص يشارك في المستند سيرى أحدث التغييرات التي تُجرى في الملف عند فتحه في المرة القادمة.
تغيير خيارات مشاركة مجلد أو مستند
يمكنك تغيير إعدادات المشاركة لمجلد أو مستند تشاركه في أي وقت.
ملاحظة: لا يمكنك تغيير إعدادات المشاركة لمستند فردي في مجلد مشترك. يجب عليك تغيير إعدادات المجلد.
على الـ Mac، حدد المجلد أو المستند في iCloud Drive، أو افتحه في تطبيق يدعم مشاركة ملفات iCloud.
انقر على الزر مشاركة
 ، ثم اختر إظهار الأشخاص.
، ثم اختر إظهار الأشخاص.قم بأي من الإجراءات التالية:
مشاركة مستند مع مزيد من الأشخاص: انقر على الزر إضافة أشخاص، ثم قم بإضافة عنوان بريد إلكتروني لكل مدعو جديد.
نسخ رابط إلى الملف المشترك لإرساله إلى شخص آخر: انقر على مثلث العرض بجوار خيارات المشاركة، ثم انقر على نسخ الرابط. يمكنك الآن لصق الرابط في بريد إلكتروني أو تطبيق آخر.
تغيير من يمكنه الوصول إلى الملف لتنزيله: انقر على مثلث العرض بجوار خيارات المشاركة، ثم اختر "من تدعوهم فقط" للسماح للمدعوين فقط بالوصول إلى المستند، أو اختر "أي شخص لديه الرابط" للسماح لأي شخص يصله الرابط بالوصول إلى المستند.
تغيير ما إذا كان من الممكن تغيير المستند المشترك أم عرضه فقط: انقر على مثلث العرض بجوار خيارات المشاركة، ثم اختر "يمكنه إجراء تغييرات" للسماح للآخرين بمراجعة المستند، أو اختر "عرض فقط" للسماح بالوصول للقراءة فقط.
تغيير إعدادات المشاركة لشخص معين: ضع المؤشر فوق اسم شخص، وانقر على
 ، ثم اختر الإعدادات التي تريدها.
، ثم اختر الإعدادات التي تريدها.إيقاف مشاركة ملف مع شخص معين: ضع المؤشر فوق اسم الشخص، وانقر على
 ، ثم اختر إزالة حق الوصول.
، ثم اختر إزالة حق الوصول.
إيقاف مشاركة مجلد أو مستند
يمكنك إيقاف مشاركة المجلدات أو الملفات مع الأشخاص الذين دعوتهم.
على الـ Mac، حدد المجلد أو المستند في iCloud Drive، أو افتح مستندًا في تطبيق يدعم مشاركة ملفات iCloud.
انقر على الزر مشاركة
 ، ثم اختر إظهار الأشخاص.
، ثم اختر إظهار الأشخاص.قم بأي من الإجراءات التالية:
إيقاف المشاركة مع الجميع: انقر على مثلث العرض بجوار خيارات المشاركة، ثم انقر على إيقاف المشاركة.
إيقاف المشاركة مع شخص معين: علّق المؤشر فوق اسم الشخص، وانقر على
 ، ثم اختر إزالة حق الوصول.
، ثم اختر إزالة حق الوصول.
كما يمكنك ببساطة نقل المجلد أو المستند أو حذفه من iCloud Drive لمنع الآخرين من الوصول إليه.
إذا أوقفت مشاركة مجلد مشترك أو حذفته، لا يمكن للمشاركين بعد الآن الوصول إلى الملفات الموجودة في المجلد.
لإيقاف مشاركة ملف في مجلد مشترك من دون تغيير إعدادات المجلد، يمكنك نقل الملف خارج المجلد المشترك.