
التصدير إلى PowerPoint أو تنسيق ملف آخر في Keynote على الـ Mac
لحفظ نسخة من عرض تقديمي في Keynote بتنسيق آخر، يمكنك تصديره بالتنسيق الجديد. يفيد ذلك عندما تكون بحاجة لإرسال العرض التقديمي إلى أشخاص يستخدمون برنامجًا مختلفًا. ولا يتأثر العرض التقديمي الأصلي بأي تغييرات قمت بإجرائها في العرض التقديمي الذي تم تصديره.
ملاحظة: إذا كان للملف الأصلي كلمة سر، تظل سارية المفعول على النسخ التي يتم تصديرها بتنسيقات PDF وPowerPoint وKeynote ’09، لكن يمكنك تغييرها أو إزالتها.
حفظ نسخة من عرض تقديمي في Keynote بتنسيق آخر
افتح العرض التقديمي، ثم اختر ملف > تصدير إلى > [تنسيق الملف] (من القائمة ملف في الجزء العلوي من الشاشة).
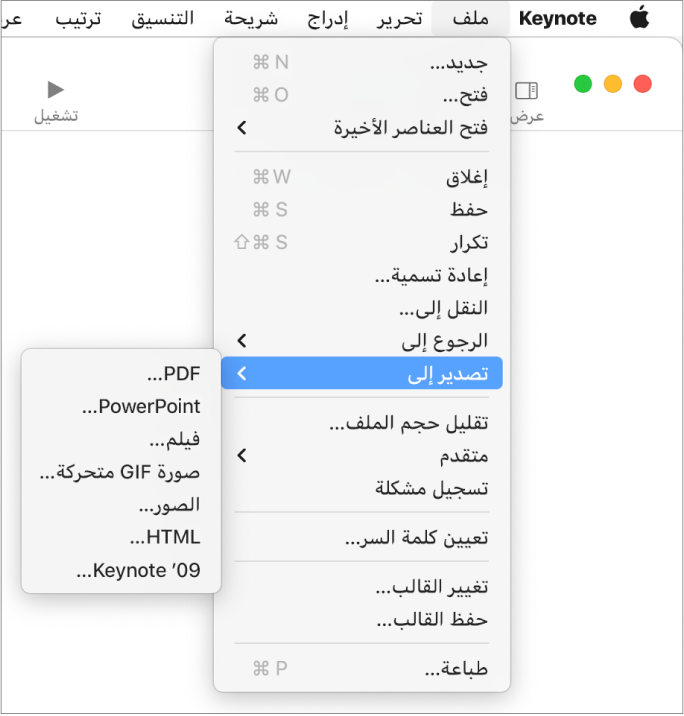
تحديد إعدادات التصدير:
PDF: يمكن فتح هذه الملفات وتحريرها أحيانًا باستخدام تطبيقات مثل المعاينة وAdobe Acrobat. تظهر كل شريحة في صفحتها الخاصة في مستند PDF. قم بتحديد خانة الاختيار بجوار ملاحظات مقدم العرض والشرائح التي تم تخطيها إذا كنت ترغب في طباعتها. في حالة تحديد "طباعة كل مرحلة من التأثيرات"، تتم طباعة كل تأثير في صفحته الخاصة، بنفس ترتيب الظهور في العرض التقديمي. لتضمين التعليقات في ملف PDF، اختر خانة اختيار "تضمين التعليقات".
انقر على القائمة المنبثقة جودة الصورة، ثم اختر خيارًا (كلما زادت جودة الصورة، زاد حجم الملف). إذا أضفت أوصاف الصورة أو الرسم أو الصوت أو الفيديو للتقنية المساعدة (على سبيل المثال، VoiceOver)، فستُصدّر تلقائيًا. لتضمين علامات تسهيلات الاستخدام للجداول الكبيرة، انقر على خيارات متقدمة، ثم اختر تشغيل.
ملاحظة: لمزيد من خيارات PDF، انقر على إلغاء، اختر ملف > طباعة، ثم انقر على إظهار التفاصيل في الجزء السفلي من خيارات الطباعة.
PowerPoint: إذا كان الملف يحتاج إلى أن يكون متوافقًا مع إصدار قديم من Microsoft PowerPoint (1997-2003)، فانقر على خيارات متقدمة، ثم اختر .ppt من القائمة المنبثقة.
فيلم: لتصدير جزء معين فقط من العرض التقديمي، حدد "من" وأدخل رقمي الشريحتين الافتتاحية والختامية. إذا كنت قد قمت بتسجيل سرد، يمكنك النقر على القائمة المنبثقة إعادة التشغيل، ثم اختيار تسجيل عرض الشرائح. وإلا فسيقوم العرض التقديمي بالتشغيل ذاتيًا ويتقدم إلى الشريحة التالية أو البناء التالي حسب الفواصل الزمنية التي تقوم بإدخالها. وإذا كانت لديك حركة تم تعيينها بحيث تتقدم بعد تأثير أو انتقال سابق، فإنها لن تتأثر بالفاصل الزمني الذي تُدخله.
انقر على القائمة المنبثقة الدقة، ثم اختر دقة. لتعيين دقة مخصصة، انقر على مخصص في أسفل القائمة.
صورة GIF متحركة: يتم تصدير الشرائح التي تحددها كصورة GIF متحركة يمكنك إرسالها أو نشرها. انظر إنشاء صورة GIF متحركة في Keynote على الـ Mac.
الصور: اختر الشرائح التي ترغب في تصديرها كصور، وقم بتحديد تنسيق صورة للشرائح الخاصة بك. كلما كانت جودة الصورة أعلى، كان حجم الملف أكبر.
HTML: قم بفتح ملف index.html لفتح العرض التقديمي الخاص بك في متصفح ويب. يتم تصدير الحركات والأبنية أيضًا مع العرض التقديمي.
Keynote ’09: يمكن فتح هذا التنسيق باستخدام Keynote 5.0 إلى Keynote 5.3.
إذا كانت نوجد خانة اختيار لكلمة السر، فقم بأحد ما يلي:
تعيين كلمة سر: حدد خانة الاختيار "يلزم كلمة سر للفتح"، ثم أدخل كلمة سر. تسري كلمة السر على النسخة التي يتم تصديرها فقط.
الاحتفاظ بكلمة سر العرض التقديمي الأصلي: تأكد من تحديد خانة الاختيار "يلزم كلمة سر للفتح".
استخدام كلمة سر مختلفة للنسخة التي يتم تصديرها: حدد خانة الاختيار "يلزم كلمة سر للفتح"، انقر على تغيير كلمة السر، ثم قم بتعيين كلمة سر جديدة.
تصدير النسخة بدون كلمة سر: قم بإلغاء تحديد خانة الاختيار "يلزم كلمة سر للفتح".
انقر على التالي، ثم اكتب اسمًا للعرض التقديمي (بدون ملحق اسم الملف، مثل .pdf أو .ppt، فإنه يلحق بالاسم تلقائيًا).
أدخل علامة واحدة أو أكثر (اختياري).
لتحديد مكان حفظ العرض التقديمي، انقر على القائمة المنبثقة المكان، قم باختيار موقع، ثم انقر على تصدير.