
تغيير عرض العمل في Keynote على الـ iPhone
يمكنك عرض شرائحك بطرق مختلفة لمساعدتك في تنظيم وتحرير العرض التقديمي:
عرض الشرائح: يعرض شريحة واحدة لتحريرها. يكون ذلك هو العرض الافتراضي عند إنشاء عرض تقديمي من قالب. يمكنك إظهار متصفح الشرائح أو إخفاؤه في هذا العرض.
الطاولة الضوئية: يعرض الصور المصغرة للشرائح كما لو كانت على طاولة ضوئية. ويكون هذا العرض مفيدًا لتنظيم عرضك التقديمي حيث يمكنك رؤية المزيد من الشرائح مرة واحدة. ويعد العرض الأفضل لتحرير شرائح متعددة في الوقت نفسه (على سبيل المثال، إضافة الانتقال ذاته إلى كل شريحة، أو تخطي عدة شرائح، أو تكرار أكثر من شريحة واحدة).
التخطيط: يعرض تخطيطًا نصيًا للشرائح مع صور مصغرة للشرائح في متصفح الشرائح. يكون ذلك هو العرض الافتراضي عند إنشاء تخطيط عرض تقديمي. يمكنك إضافة نص وتحريره ووضع الصور والفيديوهات وتغيير تنسيق الشرائح في عرض التخطيط. وهذا مفيد لإنشاء مسودة أولية للعرض التقديمي، أو رؤية تدفق العروض التقديمية ذات النصوص المنسقة، أو التركيز على بنية العرض التقديمي.
استعراض الشرائح في عرض الشرائح
اضغط على
 بالجزء العلوي من الشاشة، ثم حدد عرض الشرائح.
بالجزء العلوي من الشاشة، ثم حدد عرض الشرائح.قم بأحد ما يلي:
إظهار متصفح الشرائح: اضغط على زر متصفح الشرائح (الموضح أدناه) الموجود في الزاوية العلوية اليمنى من اللوحة القماشية للشريحة، أو قارب بين إصبعيك على الشريحة.
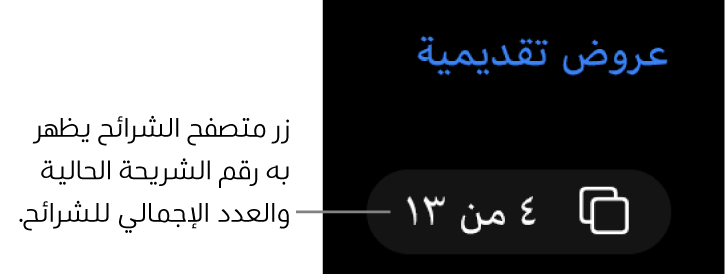
إخفاء متصفح الشرائح: باعد بين إصبعيك على الشريحة.
تحديد شريحة لتحريرها: اضغط على الصورة المصغرة لشريحة في متصفح الشرائح.
إعادة ترتيب الشرائح: في متصفح الشرائح، المس مطولاً صورة مصغرة لشريحة حتى تبدو مرتفعة، ثم اسحبها لأعلى أو لأسفل.
شرائح المجموعة: في متصفح الشرائح، المس مطولاً صورة مصغرة لشريحة حتى تبدو مرتفعة، ثم اسحب إلى اليسار لإزاحة الشريحة للداخل بالنسبة إلى الشريحة التي فوقها.
إظهار ملاحظات مقدم العرض أو إخفاؤها: اضغط على
 بالجزء العلوي من الشاشة، ثم شغّل أو أوقِف ملاحظات مقدم العرض. اضغط على تم.
بالجزء العلوي من الشاشة، ثم شغّل أو أوقِف ملاحظات مقدم العرض. اضغط على تم.
عرض الشرائح في الجدول الخفيف
اضغط على
 بالجزء العلوي من الشاشة، ثم حدد الطاولة الضوئية.
بالجزء العلوي من الشاشة، ثم حدد الطاولة الضوئية.قم بأحد ما يلي:
تحديد الشرائح: اضغط على صورة مصغرة. لتحديد شرائح متعددة، اضغط على تحديد في الزاوية السفلية اليسرى من الشاشة، ثم اضغط على الصور المصغرة. اضغط على صورة مصغرة مرة أخرى لإلغاء تحديدها. انقر على تم عند الانتهاء.
إعادة ترتيب الشرائح: اسحب صورة مصغرة إلى موقع جديد.
إضافة الشرائح أو تخطيها أو إلغاء تخطيها أو تكرارها أو حذفها بسرعة: حدد شريحة أو أكثر، ثم اضغط على زر في الجزء السفلي من الشاشة.
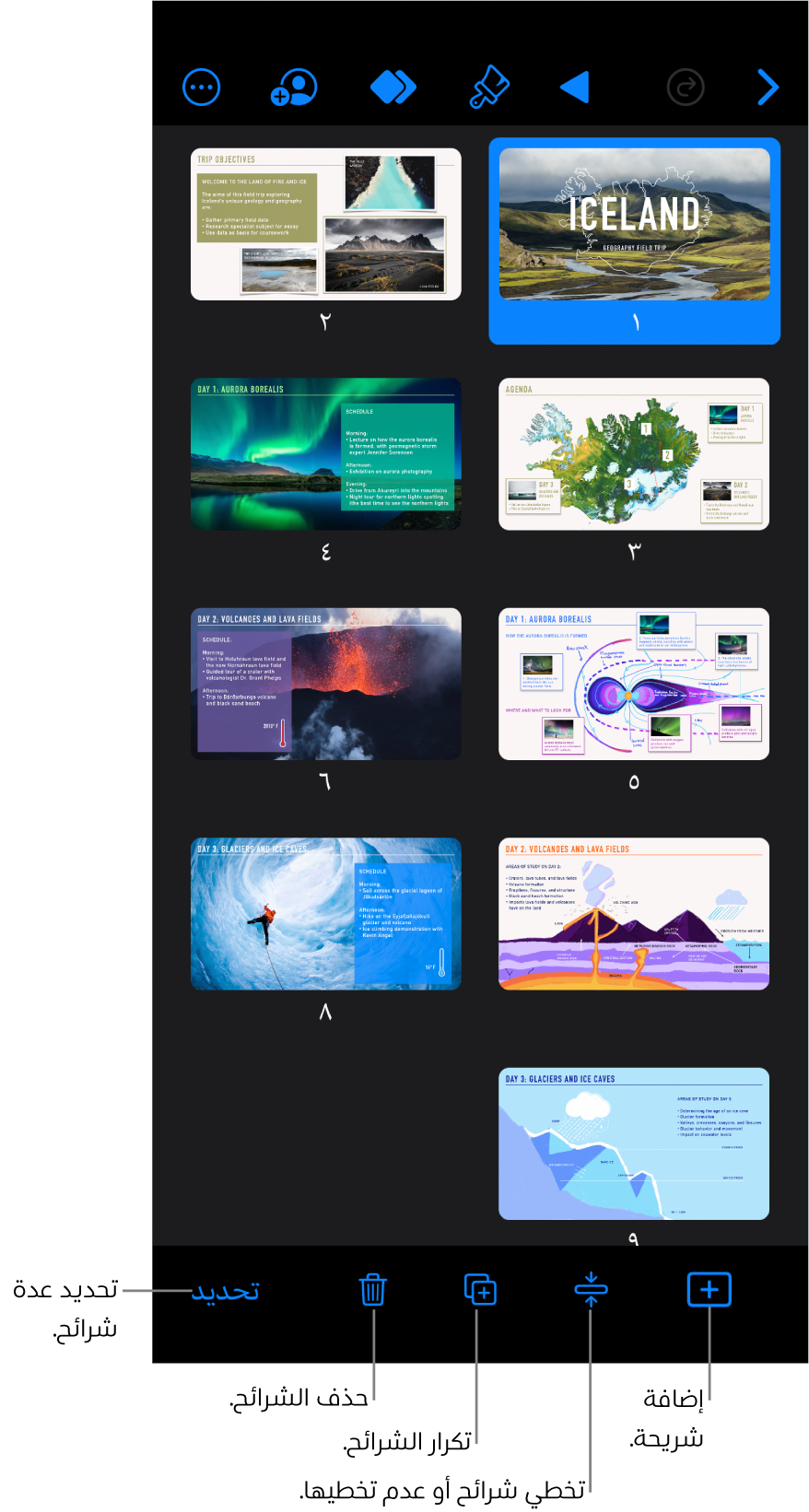
تغيير حجم الصور المصغرة: باعد بين إصبعيك لتكبير الصور المصغرة، أو قارب بين إصبعيك لتقليصها.
إظهار ملاحظات مقدم العرض أو إخفاؤها: اضغط على
 بالجزء العلوي من الشاشة، ثم شغّل أو أوقِف ملاحظات مقدم العرض. اضغط على تم.
بالجزء العلوي من الشاشة، ثم شغّل أو أوقِف ملاحظات مقدم العرض. اضغط على تم.إظهار أو إخفاء الشرائح التي تم تخطيها: اضغط على
 بالجزء العلوي من الشاشة، ثم شغّل أو أوقِف إظهار الشرائح التي تم تخطيها واضغط على تم.
بالجزء العلوي من الشاشة، ثم شغّل أو أوقِف إظهار الشرائح التي تم تخطيها واضغط على تم.الرجوع إلى عرض الشرائح: اضغط مرتين على شريحة.
عرض الشرائح كتخطيطات نصوص
اضغط على
 في أعلى الشاشة، ثم حدد تخطيط.
في أعلى الشاشة، ثم حدد تخطيط.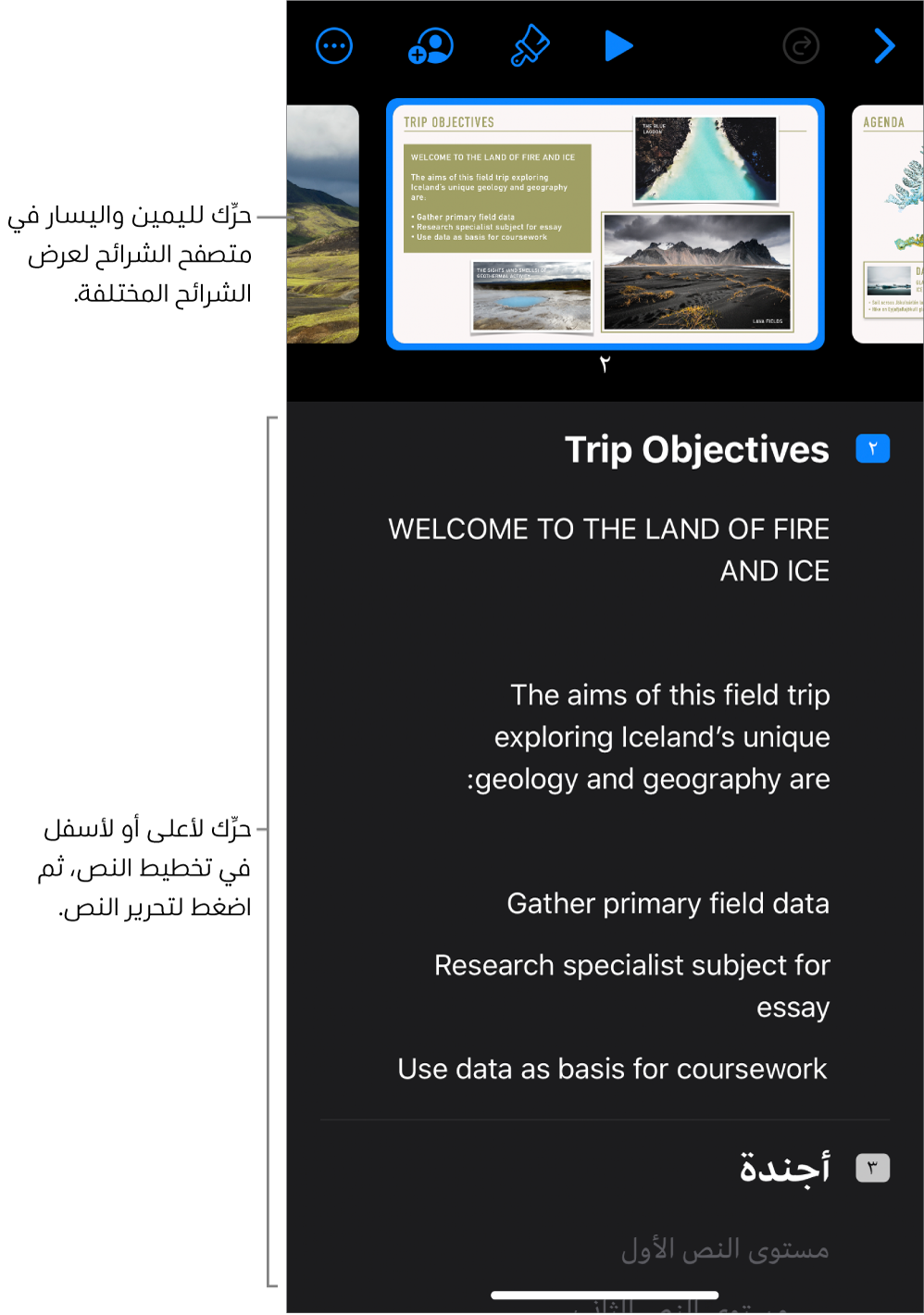
قم بأحد ما يلي:
التنقل بين الشرائح: حرِّك على متصفح الشرائح لعرض شريحة مختلفة.
إضافة شريحة: في التخطيط النصي، اضغط على الصف العلوي بالشريحة التي تريد إضافة شريحة جديدة بعدها، ثم اضغط على
 .
.لإضافة شريحة بسرعة أثناء الكتابة في الصف الأخير من الشريحة، اضغط على مفتاح الرجوع مرتين.
حذف شريحة: اضغط على الصف العلوي للشريحة التي تريد حذفها، اضغط على
 ، ثم اضغط على حذف.
، ثم اضغط على حذف.تطبيق شريحة رئيسية مختلفة: حدد الشريحة التي تريد تحريرها، اضغط على
 ، اختر تخطيطًا من قائمة اختيار الشريحة الرئيسية، ثم اضغط على
، اختر تخطيطًا من قائمة اختيار الشريحة الرئيسية، ثم اضغط على  .
.إعادة ترتيب الشرائح: في التخطيط النصي، اضغط على الصف العلوي للشريحة التي تريد نقلها، المس مطولاً
 حتى تبدو الشريحة مرتفعة، ثم اسحبها إلى أي موقع جديد.
حتى تبدو الشريحة مرتفعة، ثم اسحبها إلى أي موقع جديد.تخطي شريحة أو عدم تخطيها: اضغط على الصف العلوي للشريحة في التخطيط النصي، اضغط على
 ، ثم اضغط على تخطي الشريحة أو إلغاء تخطي الشريحة.
، ثم اضغط على تخطي الشريحة أو إلغاء تخطي الشريحة.إضافة نص إلى شريحة: اضغط على صف لوضع نقطة الإدراج في التخطيط النصي، ثم ابدأ الكتابة.
حذف صف من النص: اضغط على صف النص الذي تريد حذفه، اضغط على
 ، ثم اضغط على حذف.
، ثم اضغط على حذف.لحذف صفوف متعددة من النص، اضغط على صف من النص، اضغط على
 ، اسحب مؤشرات التحديد البيضاء لتحديد كل النص الذي تريد حذفه، ثم اضغط على حذف.
، اسحب مؤشرات التحديد البيضاء لتحديد كل النص الذي تريد حذفه، ثم اضغط على حذف.نقل النص: اضغط على النص الذي تريد نقله، المس مطولاً
 حتى يبدو النص مرتفعًا، ثم اسحبه إلى أي موقع جديد.
حتى يبدو النص مرتفعًا، ثم اسحبه إلى أي موقع جديد.لنقل عدة سطور في النص، اضغط على سطر في النص الذي تريد نقله، اضغط على
 ، ثم اسحب مؤشرات التحديد البيضاء لتحديد النص الذي تريد نقله. المس مطولاً
، ثم اسحب مؤشرات التحديد البيضاء لتحديد النص الذي تريد نقله. المس مطولاً  حتى يبدو النص مرتفعًا، ثم اسحبه إلى أي موقع جديد.
حتى يبدو النص مرتفعًا، ثم اسحبه إلى أي موقع جديد.إضافة صورة أو فيديو إلى شريحة بها عنصر نائب للوسائط: إذا كانت الشريحة بها عنصر نائب واحد فقط، فاضغط على
 .
. إذا كانت الشريحة بها عدة عناصر نائبة للوسائط، فاضغط على
 وحدد العنصر النائب الذي تريد استخدامه. انتقل إلى الصورة أو الفيديو، ثم اضغط عليها لإضافتها إلى الشريحة.
وحدد العنصر النائب الذي تريد استخدامه. انتقل إلى الصورة أو الفيديو، ثم اضغط عليها لإضافتها إلى الشريحة.الرجوع إلى عرض الشرائح: اضغط مرتين على صورة مصغرة لعرضها وتحريرها في عرض الشرائح.