
إنشاء عرض تقديمي في Keynote على iPad
لإنشاء عرض تقديمي جديد، اختر قالبًا أولاً لاستخدامه كنقطة بدء. تستخدم القوالب خطوطًا وألوانًا متناسقة للحصول على مظهر موحد، وغالبًا ما تتضمن عناصر نائبة يمكنك استبدالها بالمحتوى الذي تريده.
إنشاء عرض تقديمي من قالب
انتقل إلى تطبيق Keynote
 على iPad.
على iPad.في مدير المستندات، اضغط على "اختيار قالب" لفتح منتقي القوالب (الموضَّح أدناه). إذا كنت لا ترى اختيار قالب فاضغط على
 .
.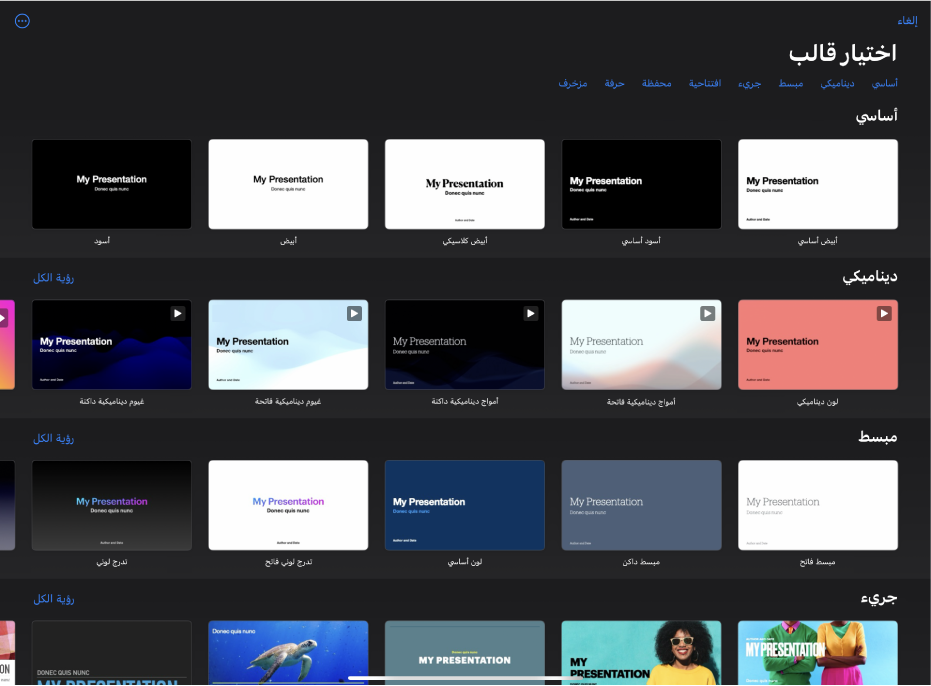
في منتقي القوالب، اضغط على أسماء الفئات في الجزء العلوي من الشاشة لعرض قوالب مختلفة، ثم اضغط على أحد القوالب لفتحه.
لا يتم تنزيل بعض القوالب إلى جهازك حتى تختارها أو تفتح أحد العروض التقديمية التي تستخدم أحدها. إذا كان اتصالك بطيئًا أو إذا كنت غير متصل بالإنترنت عند حدوث ذلك، فقد تظهر صور العناصر النائبة وخلفيات الشرائح التي يتضمنها العرض التقديمي بدقة أقل حتى تتصل مرة أخرى بالإنترنت أو يكتمل تنزيل القالب.
لاستخدام تخطيط شريحة مختلف للشريحة الأولى، اضغط على الشريحة في متصفح الشرائح على اليمين، اضغط على
 ، اضغط على تخطيط، ثم اضغط على أحد التخطيطات.
، اضغط على تخطيط، ثم اضغط على أحد التخطيطات.يوفر كل تخطيط شريحة مجموعات مختلفة من النص والصور التي تستخدمها كنقطة بداية للمحتوى.
قم بأي مما يلي لبناء العرض التقديمي الخاص بك:
إضافة شريحة: في متصفح الشرائح، اضغط على الشريحة المطلوب أن تتبعها الشريحة الجديدة، اضغط على
 ، ثم اضغط على أحد التخطيطات. إذا كنت لا ترى متصفح الشرائح، فقارب بين إصبعيك على الشاشة لتصغيرها.
، ثم اضغط على أحد التخطيطات. إذا كنت لا ترى متصفح الشرائح، فقارب بين إصبعيك على الشاشة لتصغيرها.إضافة نص: اضغط ضغطًا مزدوجًا على نص العنصر النائب لإضافة النص الخاص بك.
إضافة صورة: اضغط على
 لاستبدال صور العناصر النائبة بالصورة التي تريدها.
لاستبدال صور العناصر النائبة بالصورة التي تريدها.
لتشغيل العرض التقديمي، اضغط على
 ، ثم اضغط على شريحة للانتقال إلى الشريحة التالية.
، ثم اضغط على شريحة للانتقال إلى الشريحة التالية.لإنهاء العرض التقديمي، قارب بين إصبعيك في أي مكان على الشاشة. لمعرفة المزيد من طرق إظهار العروض التقديمية، انظر تشغيل عرض تقديمي على الـ iPhone أو الـ iPad.
لإغلاق العرض التقديمي، اضغط على
 في الزاوية العلوية اليمنى من الشاشة. إغلاق العرض التقديمي لا يتسبب في الخروج من Keynote.
في الزاوية العلوية اليمنى من الشاشة. إغلاق العرض التقديمي لا يتسبب في الخروج من Keynote.يعمل Keynote تلقائيًا على حفظ التغييرات أثناء عملك، لذلك لا داعي للقلق بشأن حفظ العرض التقديمي يدويًا باستمرار. لكن من الأفضل إعادة تسمية العرض التقديمي حتى تتمكن من العثور عليه بسهولة في المرة القادمة التي تريد فيها العمل عليه. يمكنك تغيير اسم العرض التقديمي أو تغيير موقع حفظه في أي وقت.
إنشاء تخطيط عرض تقديمي
يمكنك إنشاء تخطيط نصي لعرض تقديمي جديد في عرض التخطيط في Keynote. يعرض عرض التخطيط الشرائح كسلسلة هرمية من العناوين والعناوين الفرعية والنقاط والعناصر النائبة للوسائط. يمكنك إضافة نص وتعديله ووضع الصور والفيديوهات وتغيير تنسيق الشرائح في عرض التخطيط. وهذا مفيد لإنشاء مسودة أولية أو تدوين ملاحظات أو التركيز على بنية عرض تقديمي جديد.
انتقل إلى تطبيق Keynote
 على iPad.
على iPad.في مدير المستندات، اضغط على بدء تخطيط لفتح عرض تقديمي جديد في عرض التخطيط.
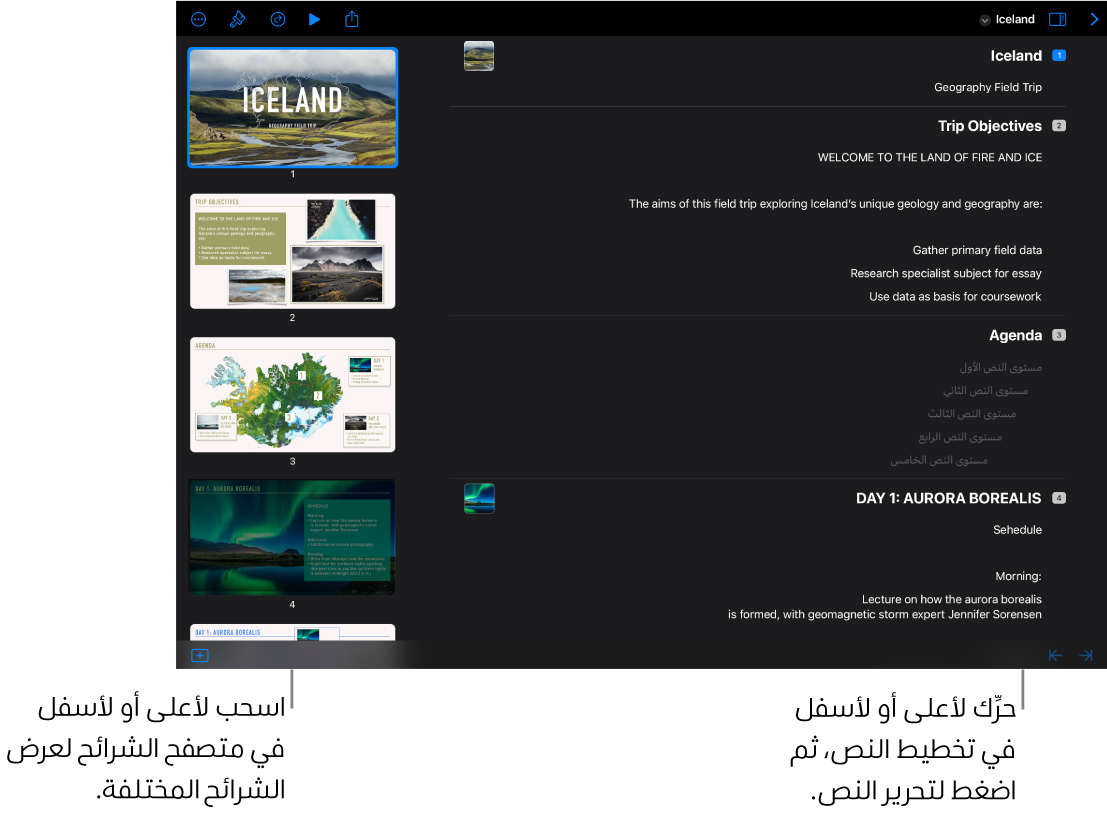
قم بأحد ما يلي:
إضافة شريحة: اضغط على
 في الجزء السفلي من الشاشة.
في الجزء السفلي من الشاشة.لإضافة شريحة بسرعة أثناء الكتابة في الصف الأخير من الشريحة، اضغط على ⮑ مرتين.
حذف شريحة: اضغط على الصف العلوي من الشريحة التي ترغب في حذفها، اضغط على
 ، ثم اضغط على حذف.
، ثم اضغط على حذف.إعادة ترتيب الشرائح: في متصفح الشرائح، المس مطولاً الشريحة حتى تبدو وكأنها مرتفعة، ثم اسحب الشريحة إلى أي موقع جديد.
استخدام تخطيط شريحة مختلف: حدد الشريحة المطلوب تعديلها، اضغط على
 ، اضغط على تخطيط، ثم اختر تخطيطًا من القائمة. اضغط على
، اضغط على تخطيط، ثم اختر تخطيطًا من القائمة. اضغط على  لاستبعاد القائمة.
لاستبعاد القائمة.إضافة نص: اضغط على صف في التخطيط النصي، ثم ابدأ الكتابة.
إضافة صورة أو فيديو إلى شريحة بها عنصر نائب للوسائط: إذا كانت الشريحة بها عنصر نائب واحد فقط، فحدد الشريحة، ثم اضغط على
 . إذا كانت الشريحة بها عدة عناصر نائبة، فاضغط على
. إذا كانت الشريحة بها عدة عناصر نائبة، فاضغط على  وحدد العنصر النائب الذي تريد استخدامه. انتقل إلى الصورة أو الفيديو، ثم اضغط عليها لإضافتها إلى الشريحة.
وحدد العنصر النائب الذي تريد استخدامه. انتقل إلى الصورة أو الفيديو، ثم اضغط عليها لإضافتها إلى الشريحة.
لإغلاق العرض التقديمي، اضغط على
 في الزاوية العلوية اليمنى من الشاشة.
في الزاوية العلوية اليمنى من الشاشة.يتم حفظ العرض التقديمي تلقائيًا أثناء العمل حتى لا تفقد عملك عند إغلاق العرض التقديمي. إغلاق العرض التقديمي لا يتسبب في الخروج من Keynote.
لمعرفة المزيد حول العمل في عرض التخطيط، انظر عرض الشرائح كتخطيطات نصوص.
للخروج من عرض التخطيط دون إغلاق العرض التقديمي، اضغط على ![]() في شريط الأدوات، ثم حدد عرض الشرائح أو الطاولة الضوئية.
في شريط الأدوات، ثم حدد عرض الشرائح أو الطاولة الضوئية.