
إضافة تعليقات أو الرد عليها في Keynote لـ iCloud
يمكنك إضافة تعليقات إلى النص والعناصر وخلايا جدول. يُشار إلى التعليقات بعلامة مربعة على يمين الكائن (يُميَّز النص أيضًا)، أو بمثلث في زاوية خلايا الجدول. إذا كنت لا تريد أن تكون التعليقات مرئية، فيمكنك إخفائها.
عندما يكون هناك عدة أشخاص يعملون على عرض تقديمي، تظهر تعليقات كل شخص بلون فريد وتتضمن اسم مؤلفها. يمكن لأي شخص الرد على تعليق ما، وهو مفيد بشكل خاص إذا كنت متعاون—يمكنك إضافة تعليق، ثم مع ورود الردود، يمكنك إجراء محادثة في الوقت الحقيقي.
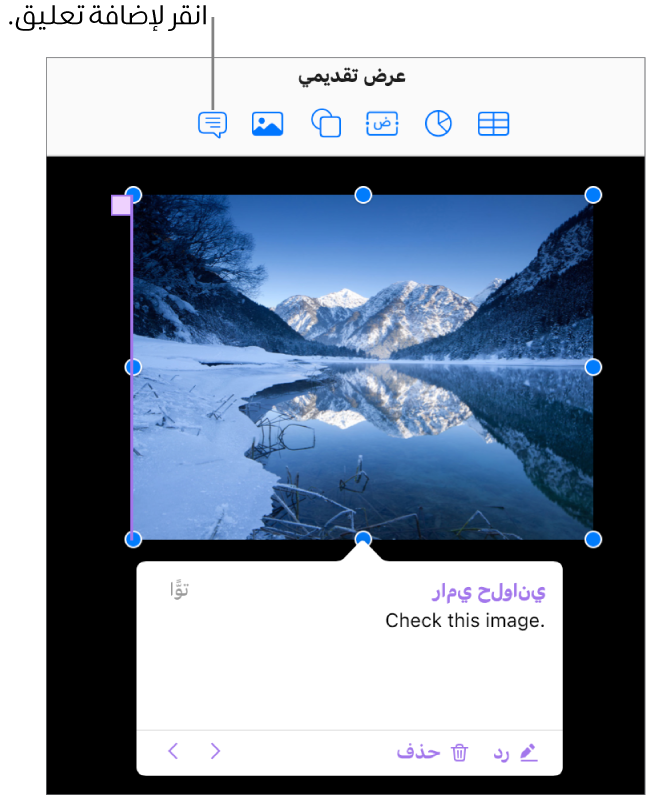
ملاحظة: لا تظهر التعليقات ولا التمييزات في العروض التقديمية المطبوعة.
إضافة تعليق أو تحريره أو حذفه
يمكنك إضافة وتحرير تعليقاتك الخاصة ويمكن لأي شخص حذف تعليق.
حدد بعض أجزاء النص أو عنصرًا أو خلية جدول، ثم انقر على الزر "تعليق"
 في شريط الأدوات.
في شريط الأدوات.ملاحظة: إذا نقرت على خلفية الشريحة (بحيث لا يتم تحديد أي شيء)، يمكنك إضافة تعليق إلى الشريحة التي تبقى مفتوحة دائمًا. يمكنك تغيير حجم التعليق وتغيير موقعه على الشريحة. لا يمكن للآخرين الرد على مثل هذا النوع من التعليقات.
اكتب تعليقك، ثم انقر على "تم" (أو انقر خارج التعليق).
في حالة النقر خارج التعليق قبل كتابة أي نص، يتم تجاهل التعليق (ما لم يكن تعليقًا على الشريحة، ففي هذه الحالة يظل مفتوحًا وفارغًا).
لعرض تعليقك أو تحريره أو حذفه، قم بأي مما يلي:
فتح تعليق أو إغلاقه: حرِّك المؤشر فوق أو بعيدًا عن العنصر أو خلية الجدول أو النص المميز. يمكنك أيضًا النقر فوق علامة التعليق.
تحرير تعليق: افتح التعليق، انقر على النص، ثم اكتب. لإلغاء التغييرات الخاصة بك، اضغط على المفتاح Esc (Escape) قبل أن تضغط على "تم".
ملاحظة: في حالة مشاركة العرض التقديمي وردّ أحد الأشخاص على تعليقك، لن تتمكن بعد ذلك من تحرير تعليقك الأصلي عن طريق النقر على النص الخاص به. بدلاً من ذلك، حرك المؤشر فوق طابع الوقت على يسار اسمك في الجزء العلوي من التعليق. عندما يظهر السهم المتجه لأسفل، انقر عليه، اختر تحرير التعليق، ثم أجرِ تغييراتك.
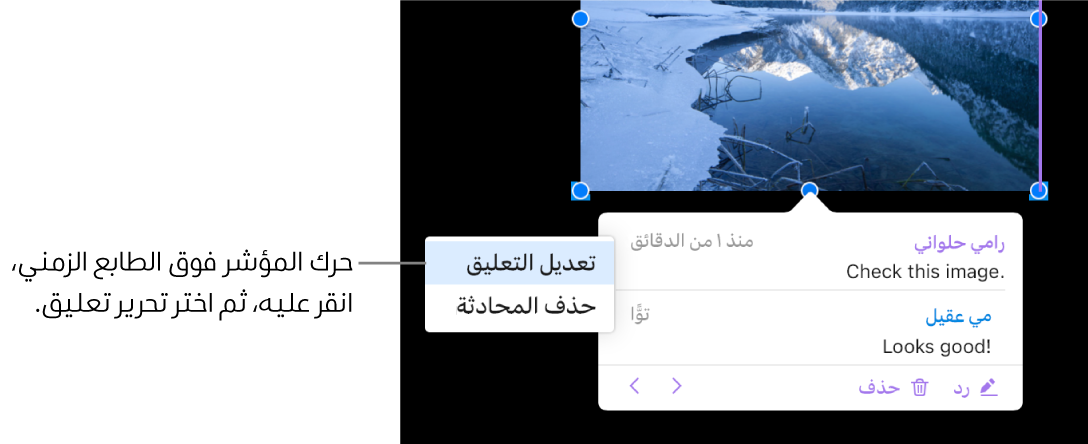
حذف تعليق: انقر على حذف أسفل التعليق. إذا كانت هناك ردود على التعليق، فسيؤدي هذا الإجراء إلى حذف المحادثة بأكملها.
ملاحظة: لا يمكنك حذف رد فردي إلا إذا كنت مؤلف الرد أو مالك العرض التقديمي.
الرد على تعليق أو تحرير الرد الخاص بك
يمكن لأي شخص تشارك العرض التقديمي معه—عن طريق إرسال نسخة إليه أو دعوته للتعاون (مع ميزات التحرير)—الرد على التعليق.
في حالة تسجيل دخولك إلى iCloud.com عند إضافة ردّ، لا يمكن لأحد سواك تحرير ردّك،أمّا في حالة عدم تسجيل دخولك، يمكن لأي شخص انضم للعرض التقديمي المشترك تحرير ردّك.
انقر على علامة التعليق (أو حرِّك المؤشر فوق النص المميز).
قم بأي مما يلي:
إضافة رد: انقر على "رد" أسفل التعليق، واكتب ردّك، ثم انقر على تم.
يمكنك إضافة ردود كما تريد.
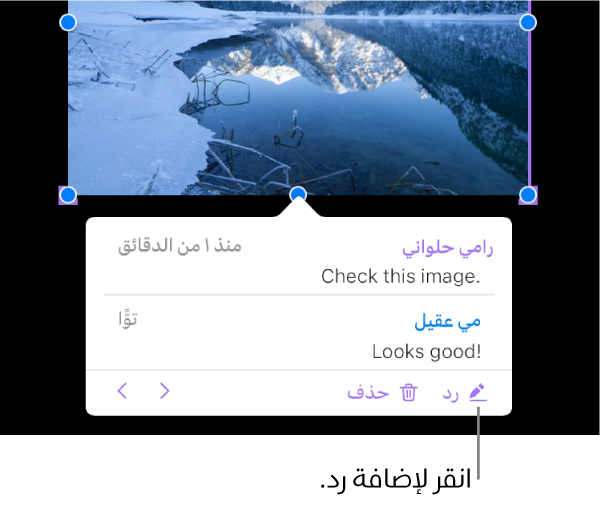
تحرير ردّك: حرِّك المؤشر فوق الطابع الزمني (إلى اليسار من اسمك) للرد. عندما يظهر السهم لأسفل، انقر عليه، ثم اختر تحرير الرد. قم بإجراء تغييراتك ثم انقر على تم.
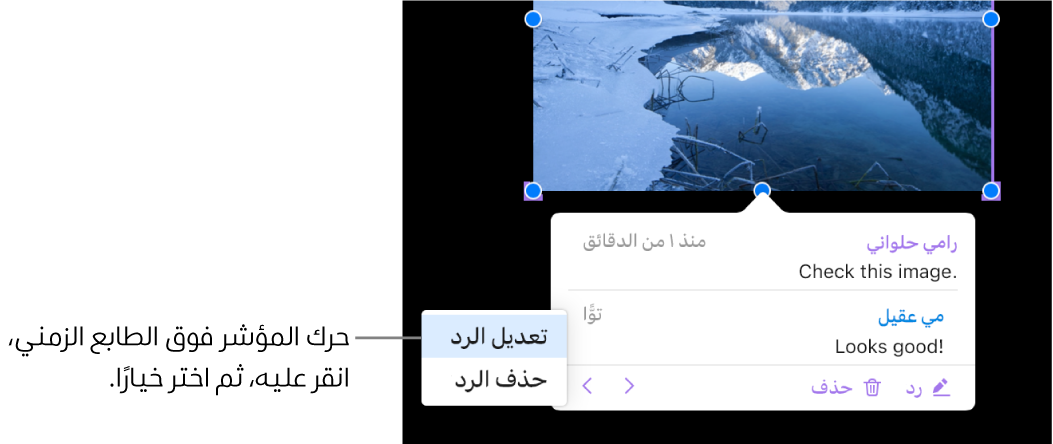
حذف ردّ: حرّك المؤشر فوق طابع الوقت على يسار اسمك (أو إذا كنت مالك العرض التقديمي، ردّ الشخص الذي تريد حذفه). عندما يظهر السهم لأسفل، انقر عليه، ثم اختر حذف رد.
مراجعة التعليقات
انقر على علامة تعليق (أو حرك المؤشر فوق النص المميز).
قم بأي مما يلي:
مراجعة تعليق أو محادثة: قم بالتمرير خلال النص. إذا ظهر التعليق أو الرد مقتطعًا، فانقر على "إظهار المزيد". إذا كانت الردود مخفية، فانقر على رابط إظهار مزيد من الردود.
الانتقال إلى التعليق (أو التمييز) التالي أو السابق في العرض التقديمي: انقر على السهمين أسفل التعليق.
عرض تاريخ ووقت إضافة التعليق أو الرد: حرِّك المؤشر على الطابع الزمني في الجزء العلوي الأيسر.
حذف محادثة
انقر على علامة التعليق (أو حرِّك المؤشر فوق النص المميز)، ثم انقر على "حذف" في أسفل المحادثة.
إظهار التعليقات أو إخفاؤها
إذا كنت لا ترغب في عرض التعليقات في العرض التقديمي، يمكنك إخفاؤها.
انقر على الزر "عرض"
 الموجود في شريط الأدوات، ثم اختر "إظهار التعليقات" أو "إخفاء التعليقات".
الموجود في شريط الأدوات، ثم اختر "إظهار التعليقات" أو "إخفاء التعليقات".
يخصص نص التعليق لونًا فريدًا لمؤلف التعليق، لكن يمكنك أيضًا تغيير اسم المؤلف ولونه.