دليل مستخدم iPod touch
- مرحبًا
- الـ iPod touch الخاص بك
- الميزات الجديدة في iOS 14
-
- التنبيه وفتح القفل
- التعرف على الإيماءات الأساسية
- ضبط مستوى الصوت
- تغيير أو إيقاف الأصوات
- الوصول إلى الميزات من شاشة القفل
- فتح التطبيقات
- التقاط لقطة شاشة أو تسجيل الشاشة
- تغيير أو قفل اتجاه الشاشة
- تغيير خلفية الشاشة
- البحث باستخدام الـ iPod touch
- استخدام AirDrop لإرسال عناصر
- تنفيذ الإجراءات السريعة
- استخدام وتخصيص مركز التحكم
- إضافة أدوات
- تغيير البطارية ومراقبتها
- معرفة دلالة أيقونات الحالة
- السفر مع iPod touch
-
- الحاسبة
-
- عرض الخرائط
-
- استخدام Siri والخرائط والأدوات لمعرفة الاتجاهات
- اختيار طريقة السفر المفضلة
- إحضار اتجاهات القيادة
- الإبلاغ عن الأحداث المرورية
- الحصول على اتجاهات ركوب الدراجة
- الحصول على اتجاهات السير
- الحصول على اتجاهات المواصلات
- تغيير إعدادات الصوت للاتجاهات خطوة بخطوة
- تحديد خيارات الطريق الأخرى
- الحصول على الاتجاهات بين أماكن أخرى غير موقعك الحالي
- حذف الاتجاهات التي تم عرضها مؤخرًا
- استخدام تطبيق الخرائط على الـ Mac لمعرفة الاتجاهات
- المساعدة في تصحيح الخرائط وتحسينها
- طلب تاكسي
-
- عرض الصور ومقاطع الفيديو
- حذف الصور والفيديوهات وإخفاؤها
- تحرير الصور والفيديوهات
- تحرير Live Photos
- تنظيم الصور في ألبومات
- البحث في الصور
- مشاركة الصور والفيديوهات
- عرض الذكريات
- البحث عن أشخاص في الصور
- تصفح الصور حسب الموقع
- استخدام صور iCloud
- مشاركة الصور مع ألبومات iCloud المشتركة
- استخدام تدفق الصور الخاص بي
- استيراد الصور والفيديوهات
- طباعة الصور
- الاختصارات
- الأسهم
- تلميحات
- الطقس
-
- ملحقات شحن الـ iPod touch
-
- إعداد AirPods
- شحن الـ AirPods
- بدء تشغيل الصوت وإيقافه
- تغيير مستوى صوت الـ AirPods
- إجراء المكالمات والرد عليها باستخدام الـ AirPods
- تبديل AirPods بين الأجهزة
- استخدام Siri مع الـ AirPods
- الاستماع إلى الرسائل والرد عليها
- مشاركة الصوت باستخدام AirPods وسماعات أذن Beats
- تغيير أنماط التحكم في الضوضاء
- إعادة تشغيل الـ AirPods
- تغيير اسم AirPods والإعدادات الأخرى
- استخدام سماعات رأس Bluetooth أخرى
- استخدام EarPods
- التحقق من مستويات صوت سماعة الرأس
- HomePod والسماعات اللاسلكية الأخرى
- أجهزة التخزين الخارجية
- Magic Keyboard
- الطابعات
-
- بدء استخدام ميزات تسهيلات الاستخدام
-
-
- تشغيل VoiceOver واستخدامه
- تغيير إعدادات VoiceOver
- التعرف على إيماءات VoiceOver
- تشغيل الـ iPod touch باستخدام إيماءات VoiceOver
- التحكم في VoiceOver باستخدام الدوار
- استخدام لوحة المفاتيح على الشاشة
- الكتابة بإصبعك
- استخدام VoiceOver باستخدام لوحة مفاتيح Apple خارجية
- استخدام شاشة عرض برايل
- كتابة برايل على الشاشة
- تخصيص الإيماءات واختصارات لوحة المفاتيح
- استخدام VoiceOver مع جهاز إشارة
- استخدام VoiceOver في التطبيقات
- تكبير/تصغير
- المكبر
- الشاشة وحجم النص
- الحركة
- المحتوى المنطوق
- الأوصاف الصوتية
-
-
- إعادة تشغيل الـ iPod touch
- فرض إعادة تشغيل الـ iPod touch
- تحديث iOS
- نسخ الـ iPod touch احتياطيًا
- إرجاع إعدادات الـ iPod touch إلى الإعدادات الافتراضية
- استعادة كل المحتوى من نسخة احتياطية
- استعادة العناصر المشتراة والمحذوفة
- بيع الـ iPod touch أو التخلي عنه
- مسح الـ iPod touch
- تثبيت ملفات تعريف التكوين أو إزالتها
- حقوق النشر
عرض الملفات والمجلدات في تطبيق الملفات على الـ iPod touch
في تطبيق الملفات ![]() ، يمكنك عرض المستندات والصور والملفات الأخرى وفتحها.
، يمكنك عرض المستندات والصور والملفات الأخرى وفتحها.
عرض الملفات المفتوحة حديثًا
اضغط على الحديثة في أسفل الشاشة.
تصفح الملفات والمجلدات المفتوحة
اضغط على تصفح في أسفل الشاشة، ثم اضغط على أحد العناصر في شاشة تصفح.
إذا كنت لا ترى شاشة تصفح، فاضغط على تصفح مرة أخرى.
لفتح ملف أو موقع أو مجلد، اضغط عليه.
ملاحظة: إذا لم تكن قد قمت بتثبيت التطبيق الذي أنشأ الملف، يتم فتح معاينة للملف في معاينة سريعة.
لمزيد من المعلومات حول تمييز المجلدات كمفضلة أو إضافة العلامات، انظر تنظيم الملفات والمجلدات في تطبيق الملفات على الـ iPod touch.
العثور على ملف أو مجلد معين
أدخل اسم الملف أو اسم المجلد أو نوع المستند في حقل البحث.
عند البحث، تتوفر لديك الخيارات الآتية:
تركيز نطاق البحث: أسفل حقل البحث، اضغط على الحديثة أو اسم الموقع أو العلامة.
إخفاء لوحة المفاتيح وعرض المزيد من النتائج على الشاشة: اضغط على بحث.
بدء بحث جديد: اضغط على
 في حقل البحث.
في حقل البحث.فتح نتيجة: اضغط عليها.
التغيير إلى عرض القائمة أو عرض الأيقونات
من موقع أو مجلد مفتوح، اسحب لأسفل من منتصف الشاشة، ثم اضغط على ![]() .
.
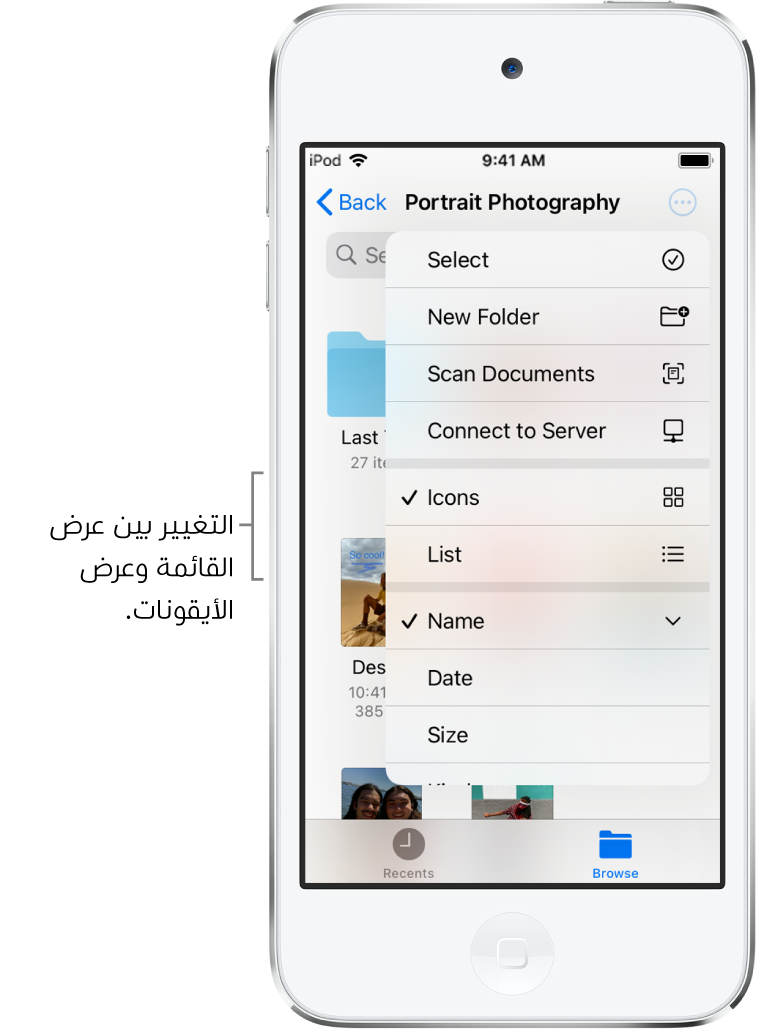
تغيير كيفية فرز الملفات والمجلدات
من موقع أو مجلد مفتوح، اسحب لأسفل من منتصف الشاشة.
اضغط على "فرز حسب"، ثم اختر أحد الخيارات: الاسم أو التاريخ أو الحجم أو النوع أو العلامات.
إعادة ترتيب شاشة التصفح
اضغط على ![]() في أعلى الشاشة تصفح، اضغط على تحرير، ثم قم بأي مما يلي:
في أعلى الشاشة تصفح، اضغط على تحرير، ثم قم بأي مما يلي:
إخفاء موقع: إيقاف الموقع.
حذف علامة وإزالتها من جميع العناصر: اضغط على
 بجوار العلامة. (انظر إضافة علامة إلى ملف أو مجلد).
بجوار العلامة. (انظر إضافة علامة إلى ملف أو مجلد).إزالة عنصر من قائمة مفضلة: اضغط على
 بجوار العنصر. (انظر إضافة مجلد إلى المفضلة).
بجوار العنصر. (انظر إضافة مجلد إلى المفضلة).تغيير ترتيب عنصر: المس مطولاً
 ، ثم اسحبه إلى موضع جديد.
، ثم اسحبه إلى موضع جديد.