دليل مستخدم iPad
- مرحبًا
-
- الطرز المدعومة
- iPad mini 4
- iPad mini (الجيل الخامس)
- iPad mini (الجيل السادس)
- iPad (الجيل الخامس)
- iPad (الجيل السادس)
- iPad (الجيل السابع)
- iPad (الجيل الثامن)
- iPad (الجيل التاسع)
- iPad Air 2
- iPad Air (الجيل الثالث)
- iPad Air (الجيل الرابع)
- iPad Air (الجيل الخامس)
- iPad Pro مقاس 9.7 بوصة
- iPad Pro مقاس 10,5 بوصة
- iPad Pro مقاس 11 بوصة (الجيل الأول)
- iPad Pro مقاس 11 بوصة (الجيل الثاني)
- iPad Pro مقاس 11 بوصة (الجيل الثالث)
- iPad Pro مقاس 12,9 بوصة (الجيل الأول والثاني)
- iPad Pro مقاس 12,9 بوصة (الجيل الثالث)
- iPad Pro مقاس 12,9 بوصة (الجيل الرابع)
- iPad Pro مقاس 12,9 بوصة (الجيل الخامس)
- ما الجديد في iPadOS 15
-
-
- إعداد FaceTime
- إنشاء رابط FaceTime
- إجراء المكالمات واستلامها
- التقاط Live Photo
- استخدام تطبيقات أخرى أثناء مكالمة
- إجراء مكالمة FaceTime جماعية
- عرض المشاركين في شبكة
- استخدام SharePlay للمشاهدة والاستماع معًا
- مشاركة شاشتك
- تغيير إعدادات الفيديو
- تغيير إعدادات الصوت
- إضافة تأثيرات كاميرا
- مغادرة مكالمة أو التبديل إلى الرسائل
- حظر المتصلين غير المرغوب فيهم
-
- التحقق من البريد الإلكتروني
- تعيين إشعارات البريد الإلكتروني
- البحث عن بريد إلكتروني
- تنظيم البريد الإلكتروني في صناديق البريد
- استخدام "إخفاء بريدي الإلكتروني"
- تغيير إعدادات البريد الإلكتروني
- استخدام حماية خصوصية البريد على iPad
- حذف رسائل البريد الإلكتروني واستردادها
- إضافة أداة البريد إلى الشاشة الرئيسية
- طباعة رسائل البريد الإلكتروني
- اختصارات لوحة المفاتيح
-
- عرض الخرائط
-
- البحث عن أماكن
- البحث عن المعالم والمطاعم والخدمات القريبة
- الحصول على معلومات حول الأماكن
- تمييز الأماكن
- مشاركة الأماكن
- تقييم الأماكن
- حفظ الأماكن المفضلة
- استكشاف أماكن جديدة باستخدام الأدلة
- تنظيم الأماكن في أدلتي
- الحصول على معلومات حركة المرور والطقس
- حذف المواقع المهمة
- العثور بسرعة على إعدادات الخرائط
-
- استخدام Siri والخرائط وأداة الخرائط لمعرفة الاتجاهات
- تحديد خيارات الطريق الأخرى
- أشياء يمكنك القيام بها أثناء اتباع طريق
- الحصول على اتجاهات القيادة
- الإبلاغ عن الأحداث المرورية في الخرائط على iPad
- الحصول على اتجاهات ركوب الدراجة
- الحصول على اتجاهات السير
- الحصول على اتجاهات المواصلات
- حذف الاتجاهات الحديثة
- استخدام تطبيق الخرائط على الـ Mac لمعرفة الاتجاهات
-
- إعداد تطبيق الرسائل
- إرسال الرسائل وتلقيها
- إرسال رسالة إلى مجموعة
- إرسال واستلام الصور والفيديوهات والصوت
- استلام ومشاركة المحتوى
- تحريك الرسائل
- استخدام تطبيقات iMessage
- استخدام Memoji
- إرسال تأثير Digital Touch
- إرسال الأموال واستلامها وطلبها
- تغيير الإشعارات
- حظر الرسائل وتصفيتها والإبلاغ عنها
- حذف الرسائل
-
- عرض الصور والفيديوهات
- تشغيل الفيديوهات وعروض الشرائح
- حذف الصور والفيديوهات وإخفاؤها
- تحرير الصور والفيديوهات
- قص طول الفيديو أو تعديل الحركة البطيئة
- تحرير Live Photos
- تحرير الفيديوهات السينمائية
- تحرير صور في وضع بورتريه
- إنشاء ألبوم صور
- تحرير وتنظيم الألبومات
- تصفية وفرز الصور في الألبوم
- البحث في الصور
- مشاركة الصور والفيديوهات
- مشاهدة الصور والفيديوهات المشتركة معك
- التفاعل مع الصور باستخدام النص الحي والبحث العام المرئي
- مشاهدة الذكريات
- إضفاء طابع شخصي على الذكريات
- البحث عن أشخاص في الصور
- تقليل عرض شخص أو مكان
- تصفح الصور حسب الموقع
- استخدام صور iCloud
- مشاركة الصور مع ألبومات iCloud المشتركة
- استيراد الصور والفيديوهات
- طباعة الصور
-
- تصفح الويب
- تخصيص إعدادات Safari
- تغيير التخطيط
- البحث عن مواقع الويب
- استخدام علامات التبويب في Safari
- وضع إشارة مرجعية على صفحات الويب المفضلة
- حفظ الصفحات في قائمة قراءة
- عرض الروابط المشارَكة معك
- تعبئة النماذج تلقائيًا
- الحصول على الملحقات
- إخفاء الإعلانات وعناصر التشتيت
- تصفح الويب في خصوصية
- مسح ذاكرة التخزين المؤقت
- استخدام "إخفاء بريدي الإلكتروني"
- الاختصارات
- الأسهم
- التلميحات
-
- مشاركة اتصال الإنترنت
- إجراء المكالمات الهاتفية واستلامها
- استخدام الـ iPad كشاشة عرض ثانية للـ Mac
- استخدام لوحة المفاتيح والماوس أو لوحة التعقب عبر Mac و iPad
- عمل تدفق للفيديو والصور والصوت لاسلكيًا إلى Mac
- استئناف المهام بين الأجهزة
- القص والنسخ واللصق بين الـ iPad والأجهزة الأخرى
- توصيل الـ iPad والكمبيوتر باستخدام كبل
- مزامنة الـ iPad مع الكمبيوتر
- نقل الملفات بين الـ iPad والكمبيوتر
-
- بدء استخدام ميزات تسهيلات الاستخدام
-
-
- تشغيل VoiceOver واستخدامه
- تغيير إعدادات VoiceOver
- التعرف على إيماءات VoiceOver
- تشغيل الـ iPad باستخدام إيماءات VoiceOver
- التحكم في VoiceOver باستخدام الدوار
- استخدام لوحة المفاتيح على الشاشة
- الكتابة بإصبعك
- استخدام VoiceOver باستخدام لوحة مفاتيح Apple خارجية
- استخدام شاشة عرض برايل
- كتابة برايل على الشاشة
- تخصيص الإيماءات واختصارات لوحة المفاتيح
- استخدام VoiceOver مع جهاز إشارة
- استخدام VoiceOver للصور والفيديوهات
- استخدام VoiceOver في التطبيقات
- تكبير/تصغير
- الشاشة وحجم النص
- الحركة
- المحتوى المنطوق
- الأوصاف الصوتية
-
-
- استخدام وسائل حماية الأمن والخصوصية المضمنة
-
- التحكم في الوصول إلى المعلومات في التطبيقات
- التحكم في الوصول إلى ميزات المكونات المادية
- التحكم في أذونات تتبع التطبيقات
- التحكم في معلومات الموقع التي تشاركها
- تشغيل إخفاء العنوان باستخدام iCloud
- إنشاء وإدارة عناوين "إخفاء بريدي الإلكتروني"
- استخدام عنوان شبكة خاصة
- التحكم في كيفية عرض Apple الإعلانات لك
- حقوق النشر
الكتابة باستخدام لوحة المفاتيح على الشاشة على الـ iPad
على الـ iPad، يمكنك استخدام لوحة المفاتيح على الشاشة لإدخال نص وتحريره.
يمكنك أيضًا استخدام لوحة مفاتيح خارجية و Apple Pencil والإملاء لإدخال النص.
إدخال نص باستخدام لوحة المفاتيح على الشاشة
في أي تطبيق يسمح بتحرير النصوص، افتح لوحة المفاتيح على الشاشة من خلال الضغط على حقل نص. يمكنك التقريب بين إصبعيك لتقليص حجم لوحة المفاتيح، ثم الضغط على المفاتيح الفردية للكتابة، أو استخدام QuickPath للكتابة عن طريق التمرير من حرف إلى التالي دون رفع إصبعك (غير متوفرة لبعض اللغات). لإنهاء كلمة، ارفع إصبعك. (إذا ضغطت على ![]() بعد التمرير لكتابة كلمة، يتم حذف الكلمة بالكامل.)
بعد التمرير لكتابة كلمة، يتم حذف الكلمة بالكامل.)
يمكنك سحب لوحة المفاتيح الأصغر من أسفل الشاشة لتحريكها في أي مكان تريده لتسهيل الكتابة بيد واحدة.
للعودة إلى لوحة المفاتيح كاملة الحجم، باعد بين إصبعين. على لوحة المفاتيح كاملة الحجم، يمكنك الضغط على المفاتيح للكتابة.
أثناء إدخال النص، يمكنك تنفيذ أي مما يلي على كل من لوحة المفاتيح الأصغر ولوحة المفاتيح كاملة الحجم:
كتابة أحرف كبيرة: اضغط على
 ، أو المس
، أو المس  ، ثم مرِّر إلى أي حرف.
، ثم مرِّر إلى أي حرف.تشغيل تثبيت العالي: اضغط مرتين على
 .
.إنهاء جملة سريعًا بنقطة ومسافة: اضغط مرتين على مفتاح المسافة.
تصحيح الأخطاء الإملائية: اضغط على كلمة بها خطأ إملائي (مسطرة باللون الأحمر) لرؤية التصحيحات المقترحة، ثم اضغط على اقتراح لاستبدال الكلمة، أو اكتب التصحيح.
إدخال أرقام، أو علامات ترقيم، أو رموز: اضغط على
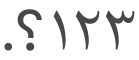 أو
أو 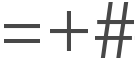 .
.التراجع عن التحرير الأخير: حرِّك لليمين بثلاثة أصابع، ثم اضغط على تراجع في الجزء العلوي من الشاشة، أو اضغط على
 .
.إعادة التحرير الأخير: حرِّك لليسار بثلاثة أصابع، ثم اضغط على إعادة في الجزء العلوي من الشاشة، أو اضغط على
 .
.إخفاء لوحة المفاتيح على الشاشة: اضغط على
 .
.
إدخال إيموجي باستخدام لوحة المفاتيح على الشاشة
افتح لوحة المفاتيح على الشاشة بالضغط على أي حقل نص.
قم بالتبديل إلى لوحة مفاتيح إيموجي بالضغط على
 أو
أو  .
.للبحث عن إيموجي، اضغط على
 في أسفل اليمين، ثم أدخِل كلمة شائعة الاستخدام - مثل "قلب" أو "وجه مبتسم" - في حقل البحث الموجود فوق لوحة المفاتيح.
في أسفل اليمين، ثم أدخِل كلمة شائعة الاستخدام - مثل "قلب" أو "وجه مبتسم" - في حقل البحث الموجود فوق لوحة المفاتيح.لإدخال إيموجي، اضغط عليه.
للاطلاع على مزيد من الخيارات، حرّك عبر الإيموجي الذي يظهر
للعودة إلى لوحة المفاتيح العادية، اضغط على ABC في الزاوية السفلية اليسرى.
تحويل لوحة المفاتيح على الشاشة إلى لوحة تعقب
المس مطولاً مفتاح المسافة بإصبع واحد حتى يتحول لون لوحة المفاتيح إلى الرمادي الفاتح.
حرك نقطة الإدراج بسحبها حول لوحة المفاتيح.
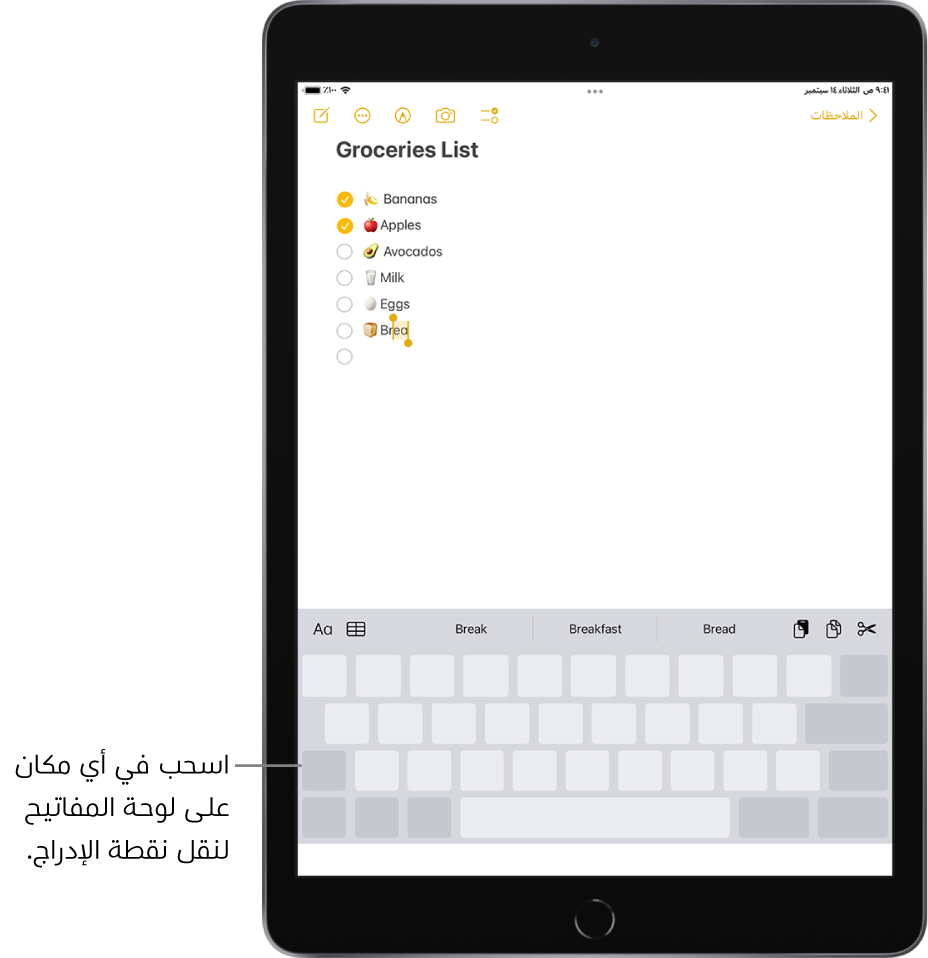
لتحديد نص، المس لوحة المفاتيح مطولًا بإصبع ثانٍ، ثم اضبط التحديد عن طريق تحريك الإصبع الأول على لوحة المفاتيح.
انظر تحديد النص وقصه ونسخه ولصقه لمزيد من الطرق لتحديد النص.
استخدام لوحة مفاتيح مقسّمة
يمكنك الكتابة باستخدام لوحة مفاتيح مقسمة موجودة في أسفل الشاشة، أو يتم فك إرسائها لتكون في منتصف الشاشة.
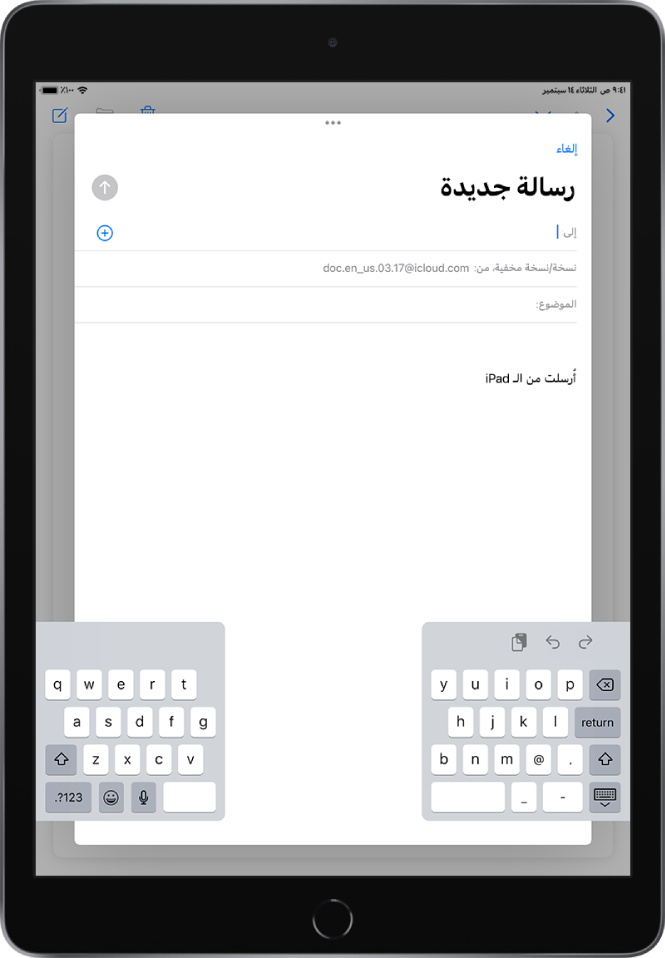
لتشغيل أو إيقاف لوحة مفاتيح مقسمة، المس مطولاً ![]() أو
أو ![]() ، اضغط على إعدادات لوحة المفاتيح، ثم حدد لوحة مفاتيح مقسمة؛ أو انتقل إلى الإعدادات
، اضغط على إعدادات لوحة المفاتيح، ثم حدد لوحة مفاتيح مقسمة؛ أو انتقل إلى الإعدادات ![]() > عام > لوحة المفاتيح، ثم شغّل أو أوقِف لوحة مفاتيح مقسمة.
> عام > لوحة المفاتيح، ثم شغّل أو أوقِف لوحة مفاتيح مقسمة.
أثناء تشغيل لوحة مفاتيح مقسمة في الإعدادات، المس مطولاً ![]() ، ثم قم بأي مما يلي:
، ثم قم بأي مما يلي:
استخدم لوحة المفاتيح المقسمة: مرر إصبعك لتقسيمها، ثم اتركها. أو قم بالمباعدة بإصبعين على لوحة المفاتيح من المنتصف.
قم بنقل لوحة المفاتيح إلى منتصف الشاشة: مرر إصبعك لفك الإرساء، ثم قم بالتحرير.
العودة إلى لوحة المفاتيح الكاملة: مرر إصبعك للإرساء والدمج، ثم قم بالتحرير.
إعادة لوحة مفاتيح كاملة إلى أسفل الشاشة: مرر إصبعك للإرساء، ثم قم بالتحرير.
ملاحظة: يتوفر خيار تقسيم لوحة المفاتيح على الطرز المدعومة.
إدخال أحرف تحمل حركة أو أحرف أخرى أثناء الكتابة
أثناء الكتابة، المس مطولاً الحرف أو الرقم أو الرمز المرتبط بالحرف الذي تريده على لوحة المفاتيح.
على سبيل المثال، لإدخال é، المس مطولاً مفتاح e، ثم مرر لاختيار متغير.
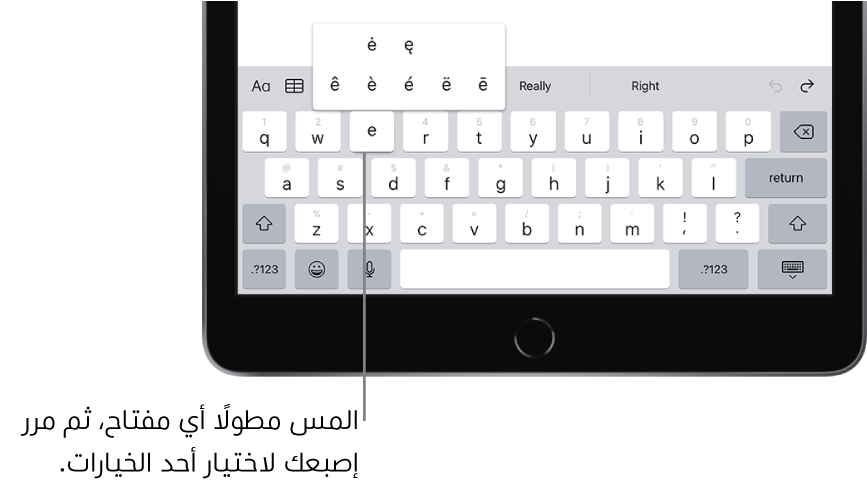
يمكنك أيضًا القيام بأي مما يلي:
على لوحة مفاتيح تايلاندية: لاختيار الأرقام الأصلية، المس مطولاً الرقم العربي ذي الصلة.
على لوحة مفاتيح صينية أو يابانية أو عربية: اضغط على أي حرف مقترح أو ترشيح في أعلى لوحة المفاتيح لإدخاله، أو حرك لليمين لرؤية المزيد من الترشيحات.
ملاحظة: لعرض قائمة الترشيحات الكاملة، اضغط على السهم لأعلى الموجود على اليمين. للعودة إلى القائمة القصيرة، اضغط على السهم لأسفل.
تعيين خيارات الكتابة
يمكنك تشغيل ميزات الكتابة الخاصة، مثل النص التنبؤي والتصحيح التلقائي، التي تساعدك عندما تكتب على الـ iPad.
أثناء الكتابة باستخدام لوحة المفاتيح على الشاشة، المس مطولاً ![]() أو
أو ![]() ، اضغط على إعدادات لوحة المفاتيح، ثم شغّل أو أوقِف ميزات الكتابة (أسفل كل لوحات المفاتيح).
، اضغط على إعدادات لوحة المفاتيح، ثم شغّل أو أوقِف ميزات الكتابة (أسفل كل لوحات المفاتيح).