
إنشاء تحرير تقسيم في iMovie على الـ iPad
يمكنك استخدام محرر الدقة، وهو أداة تحرير متقدمة، لإنشاء تحرير تقسيم في iMovie.
في تحرير التقسيم، يبدأ الصوت من أحد مقاطع الفيديو قبل ظهور الفيديو، أو يستمر صوت أحد مقاطع الفيديو بعد بدء الفيديو من المقطع التالي. على سبيل المثال، يقوم فيديو يتحدث فيه شخص عن عيد ميلاد بقطع فيديو لحفل عيد الميلاد، لكن الصوت من فيديو حفل عيد الميلاد يبدأ قبل أن يُنهي الشخص حديثه.
لا يؤدي تحرير الصوت بهذه الطريقة إلى تغيير مدة المشروع الخاص بك، ولا يؤدي إلى الإخلال بمزامنة الصوت والفيديو.
في تطبيق iMovie
 على الـ iPad، افتح مشروع فيلم.
على الـ iPad، افتح مشروع فيلم.في المخطط الزمني، اضغط على أيقونة الانتقال بين المقاطع التي تريد تغيير صوتها.
اضغط على السهمين الأصفرين لفتح محرر الدقة، أو باعِد بين إصبعيك رأسيًا فوق أيقونة الانتقال.
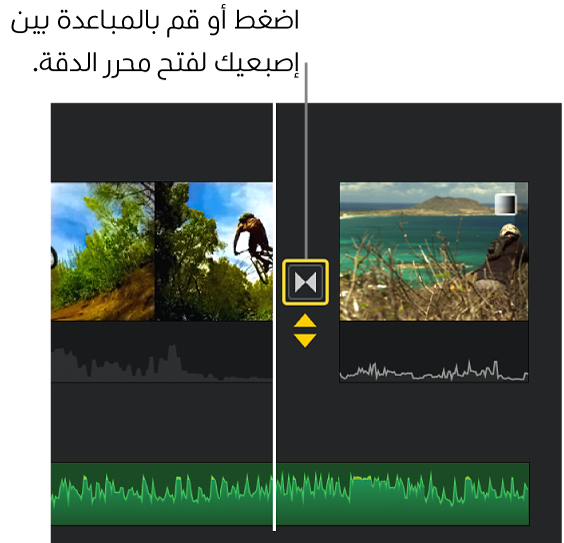
في حالة عدم ظهور الموجات الصوتية، اضغط على زر شكل الموجة 
 .
.
يوضح المثال أدناه انتقالاً تم تخطيطه بمقبضي الفيديو الأصفرين ومقبضي الصوت الأزرقين.
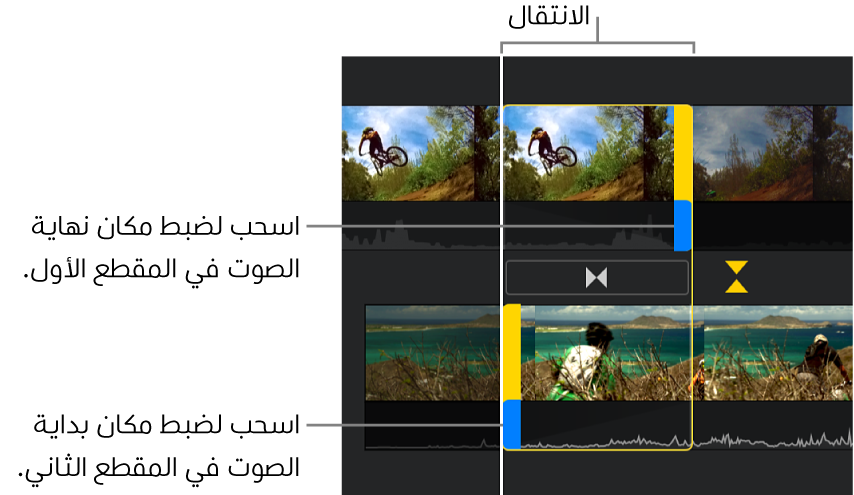
قم بأيٍّ مما يلي:
مد الصوت من المقطع الأول ليشمل المقطع الثاني: اسحب المقبض الأزرق الموجود في الموجة العليا يمينًا إلى النقطة التي تريد أن ينتهي عندها الصوت.
إيقاف الصوت في المقطع الأول قبل انتهاء فيديو المقطع: اسحب المقبض الأزرق الموجود في الموجة العليا يسارًا إلى النقطة التي تريد أن ينتهي عندها الصوت.
إدخال الصوت من المقطع الثاني أثناء تشغيل المقطع الأول: اسحب المقبض الأزرق الموجود في الموجة السفلى يسارًا إلى النقطة التي تريد أن يبدأ عندها الصوت.
إدخال الصوت من المقطع الثاني بعد بدء تشغيل فيديو المقطع: اسحب المقبض الأزرق الموجود في الموجة السفلى يمينًا إلى النقطة التي تريد أن يبدأ عندها الصوت.
قد يكون من الضروري استخدام مجموعة من هذه الإجراءات لتنفيذ انتقال الصوت الذي تريده. في المثال أدناه، يبدأ الصوت من المقطع الثاني قبل فيديو المقطع الثاني، أثناء تشغيل المقطع الأول.
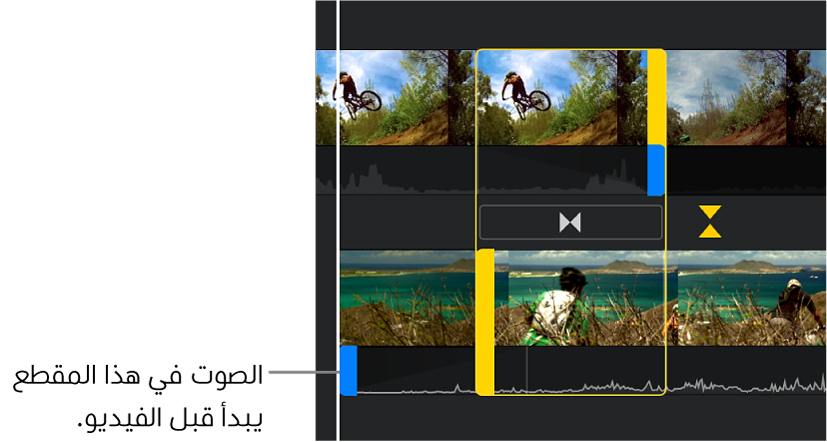
لمعاينة التحرير، قم بالسحب عبر المخطط الزمني بحيث تظهر رأس التشغيل (الخط الرأسي الأبيض) قبل الانتقال، ثم اضغط على زر تشغيل
 .
.اضغط على السهمين الأصفرين، أو قارب بين إصبعيك رأسيًا، لإغلاق محرر الدقة.
تظهر عمليات تحرير التقسيم في المخطط الزمني من خلال مؤشرات في جزء الصوت الخاص بالانتقال، كما هو موضح.
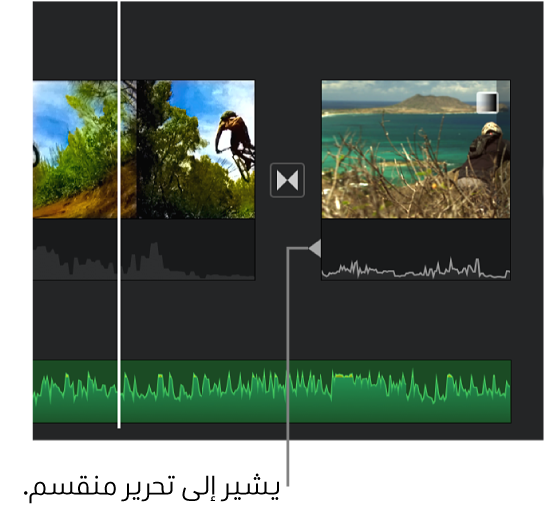
لمعرفة المزيد حول محرر الدقة، انظر عمليات تحرير الضبط الدقيق في iMovie على الـ iPad.