
إنشاء مجموعات ذكية وتغييرها في تطبيق جهات الاتصال على الـ Mac
يمكنك إنشاء مجموعة ذكية تقوم بتنظيم جهات الاتصال تلقائيًا في مجموعات استنادًا إلى معايير تحددها. على سبيل المثال، يمكنك إنشاء مجموعة ذكية باسم "نادي الكتب" تتضمن أي بطاقة جهة اتصال تحتوي على كلمة "كتاب" في الحقل ملاحظة. كلما تضيف كلمة "كتاب" في ذلك الحقل أو تزيلها منه، يتم تحديث المجموعة الذكية تلقائيًا لتتضمن جهات الاتصال تلك أو تستبعدها.
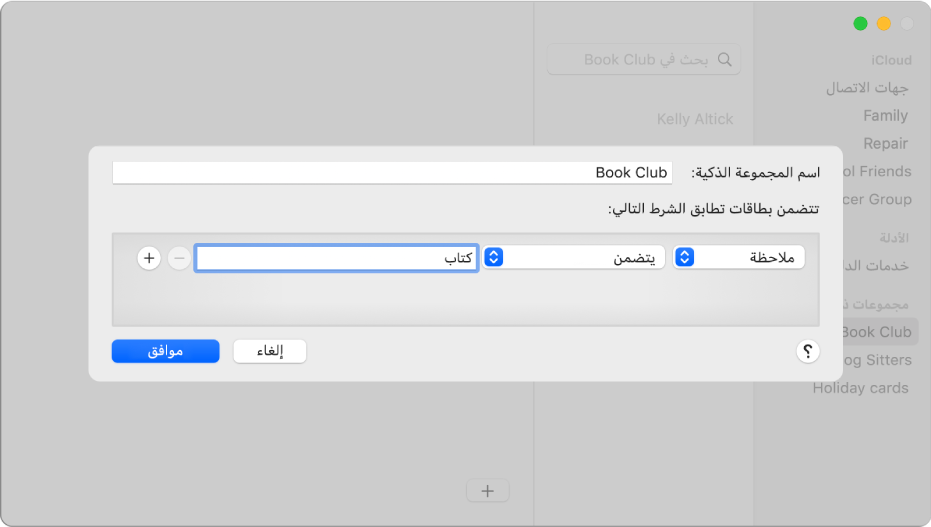
تلميح: يوفر تطبيق جهات الاتصال مجموعة ذكية افتراضية باسم "آخر استيراد" تقوم تلقائيًا بتضمين جهات الاتصال التي قمت باستيرادها حديثًا.
إنشاء مجموعة ذكية
ويمكن أن تتضمن المجموعات الذكية جهات اتصال من أي حساب.
في تطبيق جهات الاتصال
 على الـ Mac، اختر ملف > مجموعة ذكية جديدة.
على الـ Mac، اختر ملف > مجموعة ذكية جديدة.أدخل اسمًا للمجموعة الذكية.
على سبيل المثال، إذا أنشأت مجموعة ذكية لتنظيم جهات الاتصال التي تعيش في سان فرانسيسكو، يمكنك تسميتها س ف.
حدد المعايير.
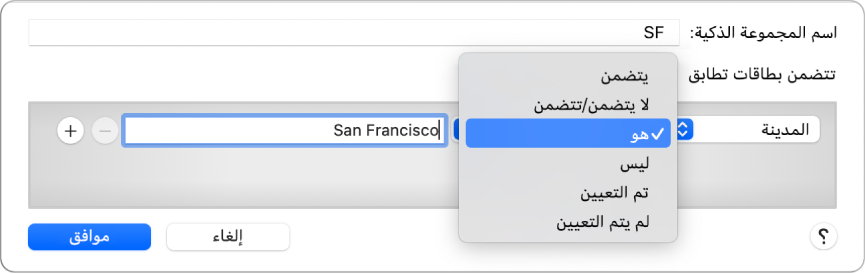
تعيين الشرط الأول: انقر على القائمة المنبثقة الأولى، اختر خيارًا (مثل اسم أو شركة أو مدينة)، ثم أكمل الشرط باستخدام القوائم أو الحقول الأخرى كما هو موضح (تختلف وفق اختيارك في القائمة المنبثقة الأولى).
على سبيل المثال، لتضمين جهات اتصال تعيش في سان فرانسيسكو، اختر المدينة من القائمة المنبثقة الأولى وكلمة "هو" من الثانية، ثم أدخل سان فرانسيسكو في حقل النص. يتم تضمين أي جهة اتصال تكون مدينتها هي سان فرانسيسكو تلقائيًا.
إضافة شروط أو إزالتها: لتعيين شروط إضافية، انقر على الزر إضافة
 (قد تحتاج إلى التمرير لرؤيتها). لإزالة شرط، انقر على الزر إزالة الخاص به
(قد تحتاج إلى التمرير لرؤيتها). لإزالة شرط، انقر على الزر إزالة الخاص به  .
. تعيين نطاق الشروط المتعددة: إذا كان لديك شرطان على الأقل، فستظهر قائمة منبثقة تتيح لك اختيار ما إذا كان يجب أن تستوفي جهة اتصال أيًا من الشروط أو جميعها ليتم تضمينها في المجموعة الذكية.
انقر على موافق.
عندما تحدد المجموعة الذكية في الشريط الجانبي، يتم إدراج جهات الاتصال التي تطابق معاييرها.
تحرير مجموعة ذكية
لا يمكنك إضافة جهات اتصال أو إزالتها مباشرةً في مجموعة ذكية. لتغيير الأشخاص الذين يتم تضمينهم في المجموعة الذكية، يجب عليك تغيير معاييرها.
في تطبيق جهات الاتصال
 على الـ Mac، حدد مجموعة ذكية في الشريط الجانبي، ثم اختر تحرير > تحرير المجموعة الذكية.
على الـ Mac، حدد مجموعة ذكية في الشريط الجانبي، ثم اختر تحرير > تحرير المجموعة الذكية.قم بتغيير الشروط أو إضافتها أو إزالتها.
انقر على موافق.
إعادة تسمية مجموعة ذكية
في تطبيق جهات الاتصال
 على الـ Mac، حدد مجموعة ذكية في الشريط الجانبي.
على الـ Mac، حدد مجموعة ذكية في الشريط الجانبي.اختر تحرير > إعادة تسمية المجموعة، ثم أدخل الاسم الجديد.