
التحكم في المؤشر باستخدام المكوث على الـ Mac
إذا قمت بتمكين لوحة مفاتيح تسهيلات الاستخدام، يمكنك استخدام المكوث، الذي يتيح لك تنفيذ إجراءات الماوس باستخدام تقنية التتبع بالعين أو بالرأس. يمكنك بسهولة الوصول إلى إجراءات المكوث، مثل النقر بالزر الأيسر، في لوحة مفاتيح إمكانية الوصول وتخصيص اللوحات في شريط القائمة.
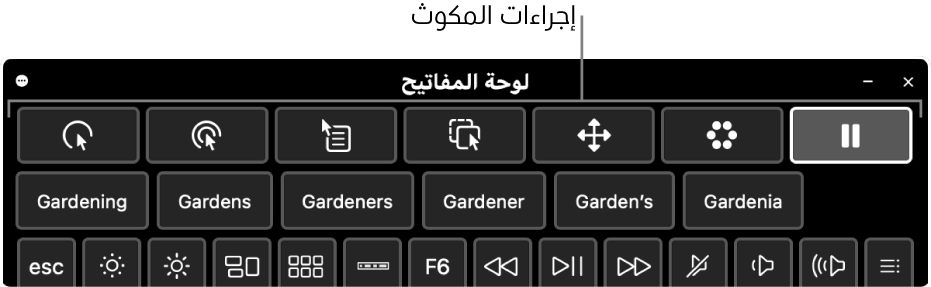
بعد تحديد إجراء مكوث، استرح أو امكث لمدة زمنية معينة (تدعى وقت المكوث) على العنصر الذي تريد النقر عليه أو سحبه أو تمريره، ومن ثم يتم تنفيذ الإجراء.
تشغيل المكوث
على الـ Mac، اختر قائمة Apple
 > تفضيلات النظام، انقر على إمكانية وصول ذوي الاحتياجات الخاصة، ثم انقر على لوحة المفاتيح.
> تفضيلات النظام، انقر على إمكانية وصول ذوي الاحتياجات الخاصة، ثم انقر على لوحة المفاتيح. انقر على لوحة مفاتيح إمكانية الوصول، ثم تأكد من تحديد تمكين لوحة مفاتيح إمكانية الوصول.
لمعرفة معلومات حول خيارات لوحة مفاتيح إمكانية الوصول، انقر على الزر مساعدة
 في الزاوية السفلية اليمنى من الجزء.
في الزاوية السفلية اليمنى من الجزء.انقر على خيارات، انقر على المكوث، ثم حدد “السماح بشريط أدوات إجراءات المكوث في اللوحات” أو “إظهار إجراءات المكوث في شريط القائمة” أو كليهما.
وحسب خانات الاختيار التي قمت بتحديدها، يظهر شريط أدوات المكوث عبر الجزء العلوي من لوحة مفاتيح إمكانية وصول ذوي الاحتياجات الخاصة واللوحات المخصصة، أو تظهر قائمة حالة المكوث في شريط القائمة، أو كلتاهما.
يمكنك أيضًا تشغيل هذه الخيارات من لوحة مفاتيح إمكانية الوصول. في الزاوية العلوية اليسرى من لوحة المفاتيح، انقر على الزر خيارات اللوحة ![]() ، اختر المكوث، ثم اختر أحد الخيارات.
، اختر المكوث، ثم اختر أحد الخيارات.
استخدام إجراء المكوث
إذا كنت تستخدم خيار المكوث مع لوحة مفاتيح تسهيلات الاستخدام على الـ Mac، يمكنك الوصول إلى إجراءات المكوث من لوحة مفاتيح تسهيلات الاستخدام وتخصيص اللوحات أو تكوين قائمة حالة المكوث في شريط القائمة، وفق الكيفية المتبعة في تعيين خيارات المكوث.
على الـ Mac، يمكنك تحديد أحد إجراءات المكوث الآتية:
نقر بالزر الأيسر
 : يقوم بتنفيذ نقرة يسرى عند المكوث على عنصر.
: يقوم بتنفيذ نقرة يسرى عند المكوث على عنصر.النقر مرتين
 : يقوم بتنفيذ نقر مرتين عند المكوث على عنصر.
: يقوم بتنفيذ نقر مرتين عند المكوث على عنصر.نقر بالزر الأيمن
 : يقوم بتنفيذ نقرة يمنى عند المكوث على عنصر.
: يقوم بتنفيذ نقرة يمنى عند المكوث على عنصر.السحب والإفلات
 : يقوم بسحب وإسقاط العنصر الذي يتم المكوث عليه.
: يقوم بسحب وإسقاط العنصر الذي يتم المكوث عليه.عندما ينتهي العد التنازلي، يشير المؤشر إلى العنصر الذي يمكن سحبه. أثناء المكوث على الموقع الذي تريد إسقاط العنصر فيه، يتحرك العنصر إلى ذلك الموقع، ويبدأ العد التنازلي، وبعد انتهاء العد التنازلي، يتم إسقاط العنصر.
قائمة التمرير
 : يقوم بتمرير العنصر الذي يتم المكوث عليه.
: يقوم بتمرير العنصر الذي يتم المكوث عليه.تأكد من المكوث على محتوى يمكن تمريره—على سبيل المثال، صفحة ويب أو مستند. بعد انتهاء العد التنازلي، تظهر مؤشرات التمرير أعلى المحتوى وأسفله وعلى جانبيه (حسب كيفية إمكانية تمريره). امكث على مؤشر تمرير للتمرير في ذلك الاتجاه.
ملاحظة: يتم تحديد لون مؤشرات التمرير في قائمة التمرير بواسطة لون التمييز المعين في الجزء عام من تفضيلات النظام. لتغيير لون التمييز، على الـ Mac الخاص بك اختر قائمة Apple > تفضيلات النظام، ثم انقر على عام.
قائمة الخيارات
 : تعرض قائمة الخيارات عند المكوث على عنصر.
: تعرض قائمة الخيارات عند المكوث على عنصر.عند اختيار إجراء من قائمة الخيارات، يتم استخدامه مرة واحدة فقط—أي لا يتم تكرار الإجراء. انظر استخدام قائمة الخيارات أدناه.
إيقاف مؤقت
 : يتوقف مؤقتًا ولا يتخذ أي إجراء بينما تتحرك أنت حول الشاشة أو تمكث على عنصر. هذا الإجراء مفيد إن كنت ترغب في أخذ استراحة من اتخاذ الإجراءات—على سبيل المثال، لقراءة صفحة ويب أو مشاهدة فيلم.
: يتوقف مؤقتًا ولا يتخذ أي إجراء بينما تتحرك أنت حول الشاشة أو تمكث على عنصر. هذا الإجراء مفيد إن كنت ترغب في أخذ استراحة من اتخاذ الإجراءات—على سبيل المثال، لقراءة صفحة ويب أو مشاهدة فيلم.عندما تصبح مستعدًا لاستئناف إجراءات المكوث وتنفيذها مرة أخرى، امكث على أي إجراء مكوث في لوحة مفاتيح إمكانية الوصول. إذا كانت لوحة مفاتيح إمكانية الوصول مخفية، فامكث في الزاوية الفعالة المعينة لإظهارها (كما هو محدد في تفضيلات لوحة مفاتيح إمكانية الوصول).
امكث على النقطة حيث تريد تنفيذ الإجراء—على سبيل المثال، على خانة اختيار أو صورة.
يظهر مؤشر المكوث
 فوق العنصر ويبدأ العد التنازلي لوقت المكوث (تبدأ دائرة المؤشر في التحول إلى اللون الأبيض). عندما ينتهي العد التنازلي، يتم تنفيذ الإجراء.
فوق العنصر ويبدأ العد التنازلي لوقت المكوث (تبدأ دائرة المؤشر في التحول إلى اللون الأبيض). عندما ينتهي العد التنازلي، يتم تنفيذ الإجراء.تلميح: يمكنك تعيين لون، مثل الأخضر، إلى مؤشر المكوث
 ، بحيث يكون من السهل تحديد موضعه أثناء العد التنازلي لوقت المكوث. إذا كنت لا ترغب في رؤية العد التنازلي لوقت المكوث، فحدد “إخفاء مؤشرات وقت المكوث” في خيارات المكوث.
، بحيث يكون من السهل تحديد موضعه أثناء العد التنازلي لوقت المكوث. إذا كنت لا ترغب في رؤية العد التنازلي لوقت المكوث، فحدد “إخفاء مؤشرات وقت المكوث” في خيارات المكوث.
استخدام قائمة حالة المكوث
إذا كنت تستخدم خيار المكوث مع لوحة مفاتيح تسهيلات الاستخدام على الـ Mac واخترت إظهار إجراءات المكوث في شريط القائمة، يمكنك الوصول إلى الإجراءات بسهولة باستخدام قائمة حالة المكوث. الأيقونة الظاهرة في شريط القائمة تتغير أينما تستخدم إجراءات مكوث مختلفة.
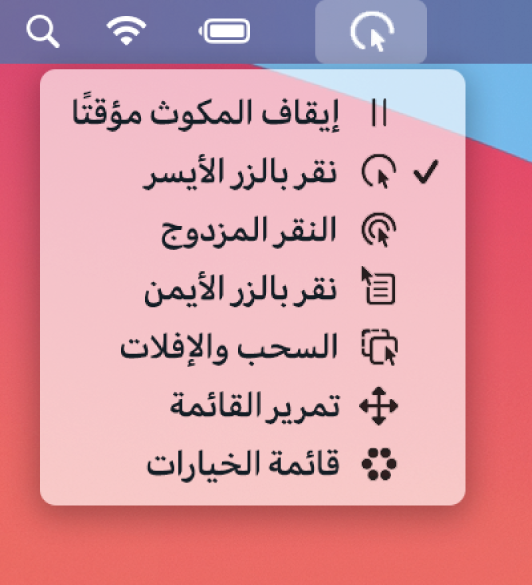
تفيد قائمة حالة المكوث على الـ Mac في تغيير إجراءات المكوث عند اختفاء لوحة مفاتيح تسهيلات الاستخدام أو لوحة أخرى. دائمًا ما يتم في قائمة الحالة تنفيذ نقرة بالزر الأيسر لتحديد إجراء، بغض النظر عن إجراء المكوث الجاري.
فتح القائمة: على الـ Mac، امكث على قائمة الحالة في شريط القائمة. يظهر المؤشر
 فوق قائمة الحالة ويبدأ العد التنازلي لوقت المكوث (تبدأ دائرة المؤشر في التحول إلى اللون الأبيض). عندما ينتهي العد التنازلي، يتم فتح القائمة.
فوق قائمة الحالة ويبدأ العد التنازلي لوقت المكوث (تبدأ دائرة المؤشر في التحول إلى اللون الأبيض). عندما ينتهي العد التنازلي، يتم فتح القائمة.ملاحظة: إذا لم ترغب في رؤية العد التنازلي لوقت المكوث على الشاشة، حدد "إخفاء مؤشرات وقت المكوث" في خيارات المكوث.
اختيار إجراء من القائمة: على الـ Mac، امكث على أحد الإجراءات. عندما ينتهي العد التنازلي، يتم تحديد الإجراء.
استخدام قائمة الخيارات
إذا كنت تستخدم خيار المكوث مع لوحة مفاتيح تسهيلات الاستخدام على الـ Mac، يمكنك استخدام قائمة الخيارات للتبديل بسرعة بين خيارات المكوث المتنوعة. عند تحديد إجراء من قائمة الخيارات، يتم استخدامه مرة واحدة فقط—أي لا يتم تكرار الإجراء.
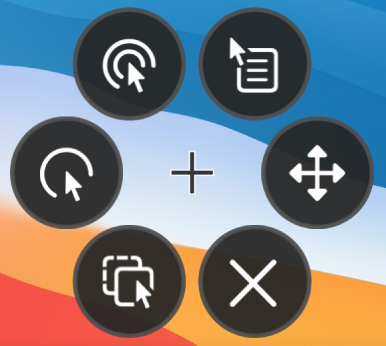
تلميح: تشير الخطوط المتقاطعة في وسط قائمة الخيارات إلى الموقع المستهدف الذي سيتم فيه تنفيذ الإجراء.
تحديد إجراء: في القائمة خيارات على الـ Mac، امكث على الإجراء الذي تريد تحديده—على سبيل المثال، إجراء النقر المزدوج. يظهر المؤشر
 فوق الزر، ويبدأ العد التنازلي لوقت المكوث (تبدأ دائرة المؤشر في التحول إلى اللون الأبيض). عندما ينتهي العد التنازلي، يتم تحديد الزر وتنفيذ الإجراء في الموقع المستهدف.
فوق الزر، ويبدأ العد التنازلي لوقت المكوث (تبدأ دائرة المؤشر في التحول إلى اللون الأبيض). عندما ينتهي العد التنازلي، يتم تحديد الزر وتنفيذ الإجراء في الموقع المستهدف.تختفي قائمة الخيارات من الشاشة بعد تنفيذ الإجراء، لكنها تظهر بمجرد المكوث على عنصر آخر، حتى يتسنى لك اختيار إجراء آخر.
ملاحظة: إذا لم ترغب في رؤية العد التنازلي لوقت المكوث على الشاشة، حدد "إخفاء مؤشرات وقت المكوث" في خيارات المكوث.
إغلاق القائمة: في القائمة خيارات على الـ Mac، امكث على زر الإغلاق في أسفل القائمة. عندما ينتهي العد التنازلي، يتم إغلاق قائمة الخيارات.
إذا كنت داخل لوحة مخصصة وتريد العودة إلى لوحة مفاتيح إمكانية وصول ذوي الاحتياجات الخاصة أو اللوحة الرئيسية، فانقر على أيقونة الشاشة الرئيسية ![]() في الزاوية العلوية اليسرى من اللوحة.
في الزاوية العلوية اليسرى من اللوحة.
يمكنك استخدام محرر اللوحات لإنشاء لوحات مخصصة لتبسيط الإجراءات والمهام الشائعة للتطبيقات.
تلميح: يمكنك إعداد خيار لجعل لوحة مفاتيح إمكانية الوصول أو اللوحة الرئيسية ظاهرة عند المكوث في زاوية بالشاشة. انظر تغيير تفضيلات لوحة مفاتيح تسهيلات الاستخدام الخاصة بتسهيلات الاستخدام.