
إنشاء اختصار جديد
يمكنك إنشاء اختصار مخصص جديد بسهولة باستخدام تطبيق الاختصارات على الـ iPhone أو الـ iPad:
الخطوة ١: قم بإنشاء اختصار جديد في المكتبة.
الخطوة ٢: أضف الإجراءات في محرر الاختصارات.
الخطوة ٣: قم بتشغيل الاختصار الجديد لاختباره.
إنشاء اختصار جديد
في مكتبة تطبيق الاختصارات
 ، قم بأي مما يلي:
، قم بأي مما يلي:اضغط على
 في الزاوية العلوية اليسرى.
في الزاوية العلوية اليسرى.اضغط على إنشاء اختصار في نهاية قائمة الاختصارات.
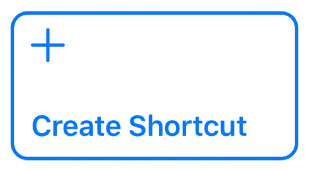
يظهر اختصار فارغ بلا عنوان في محرر الاختصارات.
تلميح: للوصول إلى دليل مستخدم الاختصارات من داخل التطبيق، اضغط على مساعدة.
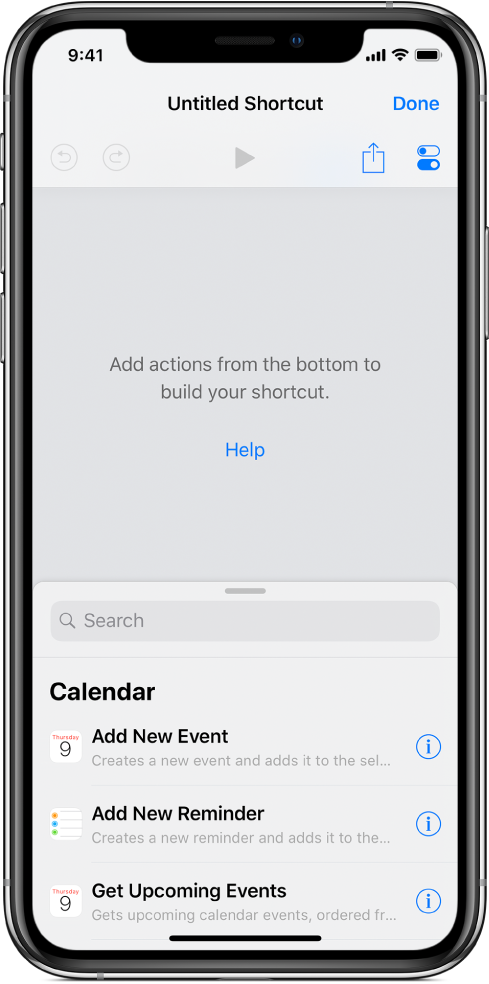
للاطلاع على الإجراءات المقترحة التي يمكنك إضافتها إلى الاختصار، قم بأي من الإجراءات التالية:
على الـ iPhone: حرّك لأعلى (من الجزء العلوي لحقل البحث) لعرض قائمة الإجراءات المقترحة.
على الـ iPad: مرّر القائمة في الشريط الجانبي الأيمن.
على طرز الـ iPhone الأكبر حجمًا، مثل iPhone XS Max أو iPhone 8 Plus، تظهر قائمة الإجراءات في الشريط الجانبي الموجود على اليمين عند تدوير الـ iPhone إلى الاتجاه الأفقي.
للاطلاع على كل الإجراءات المتوفرة التي يمكنك إضافتها إلى الاختصار، اضغط على
 في الجزء العلوي من القائمة؛ للبحث عن إجراء معين، أدخل مصطلحًا في حقل البحث.
في الجزء العلوي من القائمة؛ للبحث عن إجراء معين، أدخل مصطلحًا في حقل البحث.لمزيد من المعلومات حول اختيار الإجراءات، انظر التنقل في قائمة الإجراءات في الاختصارات.
لإضافة إجراء إلى الاختصار، المس مطولاً أي إجراء في القائمة، ثم اسحبه إلى الموضع المطلوب في محرر الاختصارات.
يمكنك أيضًا الضغط على الإجراء لإضافته في أسفل قائمة الإجراءات في محرر الاختصارات.
كرر الخطوة ٤ لكل إجراء تريد إضافته إلى الاختصار المخصص.
تلميح: يمكنك تغيير ترتيب الإجراءات عن طريق سحبها إلى مواقع مختلفة في محرر الاختصارات.
لتسمية الاختصار اسمًا مخصصًا، اضغط على
 لفتح الإعدادات، ثم اضغط على صف الاسم، اضغط على
لفتح الإعدادات، ثم اضغط على صف الاسم، اضغط على  ، اكتب الاسم الجديد، ثم اضغط على تم.
، اكتب الاسم الجديد، ثم اضغط على تم.اضغط على تم مرة أخرى للعودة إلى محرر الاختصارات.
لاختبار الاختصار الجديد، اضغط على
 .
.لإيقاف الاختصار، اضغط على
 .
.لحفظ الاختصار الجديد، اضغط على تم.
يظهر الاختصار الجديد في أسفل قائمة الاختصارات في المكتبة، جاهزًا للاستخدام.
تلميح: يمكنك أيضًا إنشاء اختصار جديد عن طريق الضغط على أيقونة تطبيق الاختصارات في الشاشة الرئيسية على أي iPhone يدعم 3D Touch، ثم تمرير إصبعك إلى إنشاء اختصار.
للحصول على معلومات حول إعادة ترتيب الاختصارات في المكتبة، انظر تنظيم الاختصارات.
للحصول على معلومات حول تخصيص مظهر الاختصار الجديد (المستطيل الملون في المكتبة)، انظر تخصيص الاختصار.
التراجع عن خطوات أو إعادتها أثناء تأليف الاختصار
في تطبيق الاختصارات، اضغط على
 أو
أو  في محرر الاختصارات للتراجع عن الخطوات أو إعادتها.
في محرر الاختصارات للتراجع عن الخطوات أو إعادتها.يمكنك أيضًا الضغط على
 في الإجراء لإزالته من محرر الاختصارات.
في الإجراء لإزالته من محرر الاختصارات.
فتح اختصار موجود
في تطبيق الاختصارات، قم بأي مما يلي:
في المكتبة
 ، اضغط على
، اضغط على  في الاختصار لفتحه في محرر الاختصارات.
في الاختصار لفتحه في محرر الاختصارات.على iPhone يدعم 3D Touch، اضغط على اختصار في المكتبة
 لإلقاء نظرة خاطفة عليه، ثم اضغط بقوة أكثر لفتح محرر الاختصارات في إطار منبثق.
لإلقاء نظرة خاطفة عليه، ثم اضغط بقوة أكثر لفتح محرر الاختصارات في إطار منبثق.