
حذف الصور والفيديوهات أو استعادة المحذوفة على Mac
عندما تحذف الصور والفيديوهات من مكتبتك، يتم وضعها مؤقتًا في مجموعة "المحذوفة مؤخرًا". وبعد مرور 30 يومًا، تُحذف نهائيًا.
ملاحظة: عندما تكون الصورة ضمن "المحذوفة مؤخرًا"، فإنها لا تظهر في أي مكان آخر في تطبيق الصور، مثل مكتبة الصور، أو الأشخاص والحيوانات الأليفة، أو الأيام الأخيرة.
حذف الصور والفيديوهات
انتقل إلى تطبيق الصور
 على Mac.
على Mac.حدد العناصر المراد حذفها، ثم اضغط على مفتاح ⌫.
انقر على حذف.
تُحذف العناصر المحددة من مكتبتك ويتم وضعها في "المحذوفة مؤخرًا". إذا حذفت الصور من ألبوم، فسيتم إزالتها من الألبوم ولكنها ستظل في مكتبتك.
ملاحظة: يؤدي حذف الصور ومقاطع الفيديو من ألبوم ذكي (على سبيل المثال، آخر استيراد أو المفضلة أو مقاطع الفيديو) إلى حذفها من مكتبتك.
استعادة العناصر المحذوفة مؤخرًا
بعد حذف عنصر، تظهر مجموعة "المحذوفة مؤخرًا" في الشريط الجانبي. يمكنك فتحها لعرض العناصر المحذوفة مؤخرًا واستعادتها إلى مكتبة الصور لديك. بعد مرور 30 يومًا، تُحذف العناصر المحذوفة من مكتبة الصور لديك نهائيًا من "المحذوفة مؤخرًا"، ولا يمكن استعادتها.
انتقل إلى تطبيق الصور
 على Mac.
على Mac.انقر على "المحذوفة مؤخرًا" أسفل "أخرى" في الشريط الجانبي.
إذا كنت لا ترى "المحذوفة مؤخرًا" في الشريط الجانبي، فضع المؤشر مطولًا على "أخرى" في الشريط الجانبي، ثم انقر على
 .
.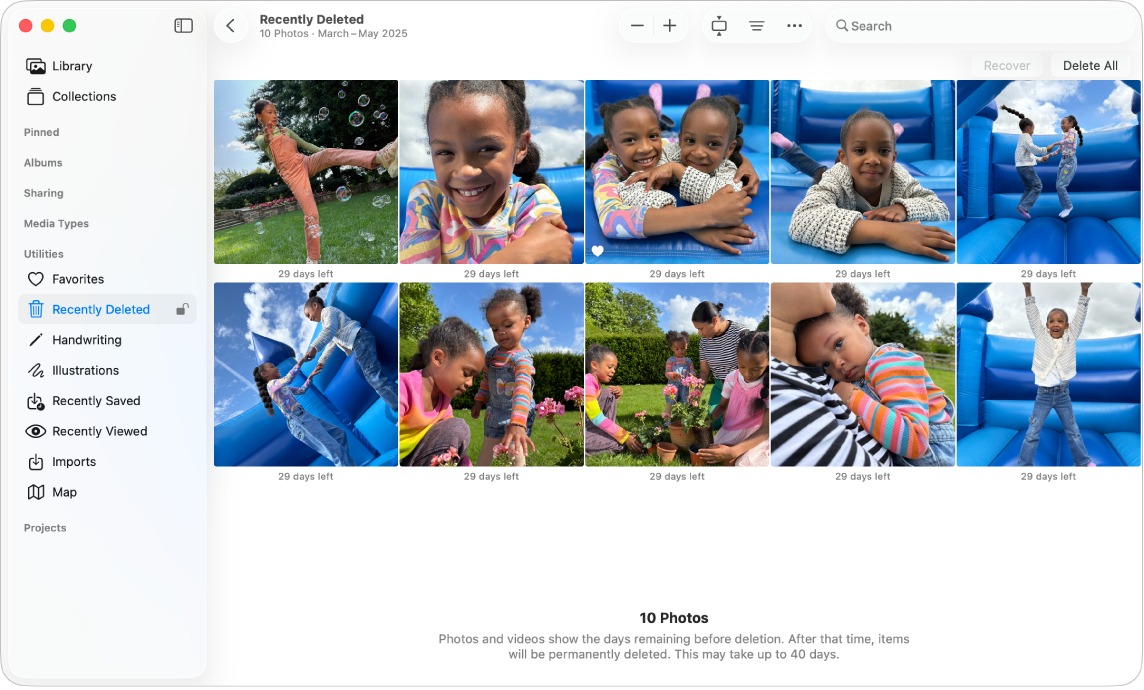
إذا كان ألبوم "المحذوفة مؤخرًا" مقفلًا، فانقر على عرض الألبوم، ثم اتبع التعليمات التي تظهر على الشاشة لفتح قفل ألبوم "المحذوفة مؤخرًا".
حدد العناصر التي تريد استعادتها.
انقر على استرداد.
إذا كنت تستخدم آلة الزمن لنسخ الكمبيوتر احتياطيًا، ربما يكون بإمكانك استرداد العناصر بعد حذفها نهائيًا من Mac الخاص بك أو من iCloud. انظر استعادة مكتبة الصور من آلة الزمن.
حذف الصور أو الفيديوهات نهائيًا
تُحذف العناصر الموجودة في "المحذوفة مؤخرًا" نهائيًا بعد 30 يومًا، ولكن يمكنك حذفها قبل ذلك.
انتقل إلى تطبيق الصور
 على Mac.
على Mac.انقر على "المحذوفة مؤخرًا" أسفل "أخرى" في الشريط الجانبي.
إذا كنت لا ترى "المحذوفة مؤخرًا" في الشريط الجانبي، فضع المؤشر مطولًا على "أخرى" في الشريط الجانبي، ثم انقر على
 .
.إذا كان ألبوم "المحذوفة مؤخرًا" مقفلًا، فانقر على عرض الألبوم، ثم اتبع التعليمات التي تظهر على الشاشة لفتح قفل ألبوم "المحذوفة مؤخرًا".
قم بأحد ما يلي:
حذف بعض العناصر: حدد العناصر التي تريد حذفها، ثم انقر على حذف [number] من الصور.
حذف كل العناصر: انقر على حذف الكل.