
إضافة أقسام وتنسيقها في Pages على الـ Mac
في مستند معالجة الكلمات، يمكنك تقسيم المستند إلى أقسام متعددة، يمكن أن يحتوي كل منها على ترقيم صفحات أو رؤوس أو تذييلات أو كائنات خلفية مختلفة (مثل علامة مائية). يمكنك فعل ذلك، على سبيل المثال، لاستخدام عناوين فصول خاصة بأحد الأقسام في الرؤوس أو لتنويع التصميم المرئي لقسم. تحتوي بعض القوالب على أقسام محددة مسبقًا يمكنك إضافتها أو حذفها.
تبدأ جميع الأقسام في أعلى الصفحة الجديدة. يمكنك تقسيم القسم الحالي إلى قسمين بدءًا من نقطة الإدراج أو من أعلى الصفحة الحالية. يمكنك كذلك إضافة قسم جديد وفارغ بعد القسم الحالي.
بعد إضافة قسم جديد، يمكنك تعديله. يمكنك كذلك رؤية أي الصفحات تنتمي إلى قسم ما في عرض الصور المصغرة للصفحات.
بدء قسم جديد عند نقطة الإدراج
يمكنك إضافة قسم جديد في أي مكان تضع فيه نقطة الإدراج. إذا كانت نقطة الإدراج عند بداية الفقرة، على سبيل المثال، فستنتقل الفقرة إلى صفحة جديدة تبدأ القسم الجديد. يقسم هذا بشكل فعال القسم الحالي إلى قسمين.
ضع نقطة الإدراج في المكان الذي تريد ظهور القسم الجديد فيه.
انقر على
 في شريط الأدوات، ثم انقر على فاصل قسم.
في شريط الأدوات، ثم انقر على فاصل قسم.تتم إضافة صفحة جديدة بعد نقطة الإدراج وتبدأ قسمًا جديدًا.
بدء قسم جديد أعلى الصفحة الحالية
يمكنك إضافة قسم جديد يبدأ بالمحتوى على الصفحة الحالية (ما دامت أنها ليست الصفحة الأولى للمستند أو القسم). يقسم هذا بشكل فعال القسم الحالي إلى قسمين.
في عرض الصور المصغرة للصفحات، حدد الصفحة التي تريد جعلها بداية قسم جديد.
افتح الشريط الجانبي المستند، ثم انقر على علامة التبويب القسم في الجزء العلوي.
انقر على القائمة المنبثقة "إنشاء قسم جديد"، ثم اختر "البدء بهذه الصفحة".
إذا كان خيار "البدء بهذه الصفحة" باهتًا، فتأكد من أنك لم تحدد الصفحة الأولى للمستند أو القسم. لإضافة قسم جديد في بداية مستند أو قسم، ستحتاج إلى وضع نقطة الإدراج في بداية المستند أو القسم، ثم إضافة قسم كما هو موضح في المهمة السابقة.
إضافة قسم فارغ بعد القسم الحالي
في عرض الصور المصغرة للصفحات، حدد أي صفحة في القسم.
افتح الشريط الجانبي المستند، ثم انقر على علامة التبويب الأقسام في الجزء العلوي.
انقر على القائمة المنبثقة "إنشاء قسم جديد"، ثم اختر "بعد هذا القسم".
يظهر القسم الجديد بعد القسم الحالي.
تنسيق قسم
عند تغيير نمط الخلفية والرؤوس والتذييلات وترقيم الصفحات لقسم، تسري التغييرات على جميع صفحات القسم الحالي.
في عرض الصور المصغرة للصفحات، حدد أي صفحة في القسم الذي تريد تنسيقه.
افتح الشريط الجانبي المستند، ثم انقر على علامة التبويب القسم في الجزء العلوي.
لتغيير لون الخلفية للقسم، انقر على علبة الألوان بجوار الخلفية، ثم اختر لونًا.
يمكنك كذلك إضافة صورة أو لون مخصص أو تدرج لوني (لونان ممزوجان ببعضهما) إلى الخلفية. لمزيد من المعلومات، انظر .تغيير خلفية الصفحة في Pages على الـ Mac
لاختيار خيارات الرأس والتذييل، أسفل الرؤوس والتذييلات، قم بأي مما يأتي:
قم بإظهار الرؤوس والتذييلات على كل الصفحات باستثناء الصفحة الأولى من القسم: حدد خانة الاختيار "إخفاء من الصفحة الأولى من القسم".
استخدم رؤوس وتذييلات مختلفة في الصفحات اليسرى واليمنى (للمستندات ذات الصفحات المتقابلة): حدد خانة الاختيار "الصفحات اليمنى واليسرى مختلفة".
استخدام أرقام صفحات أو رؤوسًا أو تذييلات مختلفة عن القسم السابق: قم بإلغاء تحديد خانة الاختيار "مطابقة القسم السابق".
لاختيار كيفية ظهور أرقام الصفحات، أسفل ترقيم الصفحات، قم بأي من الآتي:
اختيار تنسيق الترقيم: انقر على القائمة المنبثقة تنسيق، ثم اختر خيارًا.
متابعة أرقام الصفحات من القسم السابق: حدد "المتابعة من القسم السابق".
اختيار رقم الصفحة التي تريد أن يبدأ القسم الحالي بها: حدد "البدء من"، ثم أدخل رقم الصفحة التي تريد أن يبدأ بها هذا القسم (أو انقر على السهم إلى أعلى أو السهم إلى أسفل).
إذا تم إعداد المستند لاستخدام الصفحات المتقابلة، فانقر على القائمة المنبثقة على يسار "يبدأ القسم في"، ثم اختر خيارًا لتحديد أين يبدأ محتوى القسم:
الصفحة التالية: بدء القسم إما على صفحة يسرى أو يمنى، أيهما يأتي تاليًا في المستند. إذا كنت لا تريد تضمين صفحات فارغة في المستند، فاختر "التالي".
الصفحة اليمنى: بدء القسم في الصفحة اليمنى الأولى. إذا كانت الصفحة التالية في المستند ستكون صفحة من الجانب الأيسر، يتم إدراج صفحة فارغة قبل بداية القسم على اليمين.
الصفحة اليسرى: بدء القسم في الصفحة اليسرى الأولى. إذا كانت الصفحة التالية في المستند ستكون صفحة من الجانب الأيمن، يتم إدراج صفحة فارغة قبل بداية القسم على اليسار.
عرض أقسام مستند
بشكل افتراضي (ما لم تبدأ بقالب يتضمن عدة أقسام بالفعل)، تعد جميع الصفحات في مستند معالجة كلمات جزء من القسم ذاته حتى يتم اختيار إضافة أقسام إضافية. يمكنك رؤية أي الصفحات في مستند معالجة كلمات ينتمي إلى قسم معين في عرض الصور المصغرة للصفحات.
انقر على
 في شريط الأدوات، اختر الصور المصغرة للصفحات، ثم انقر على صورة مصغرة لصفحة في الشريط الجانبي. يظهر لون خلفية خلف جميع الصفحات الأخرى في القسم ذاته.
في شريط الأدوات، اختر الصور المصغرة للصفحات، ثم انقر على صورة مصغرة لصفحة في الشريط الجانبي. يظهر لون خلفية خلف جميع الصفحات الأخرى في القسم ذاته.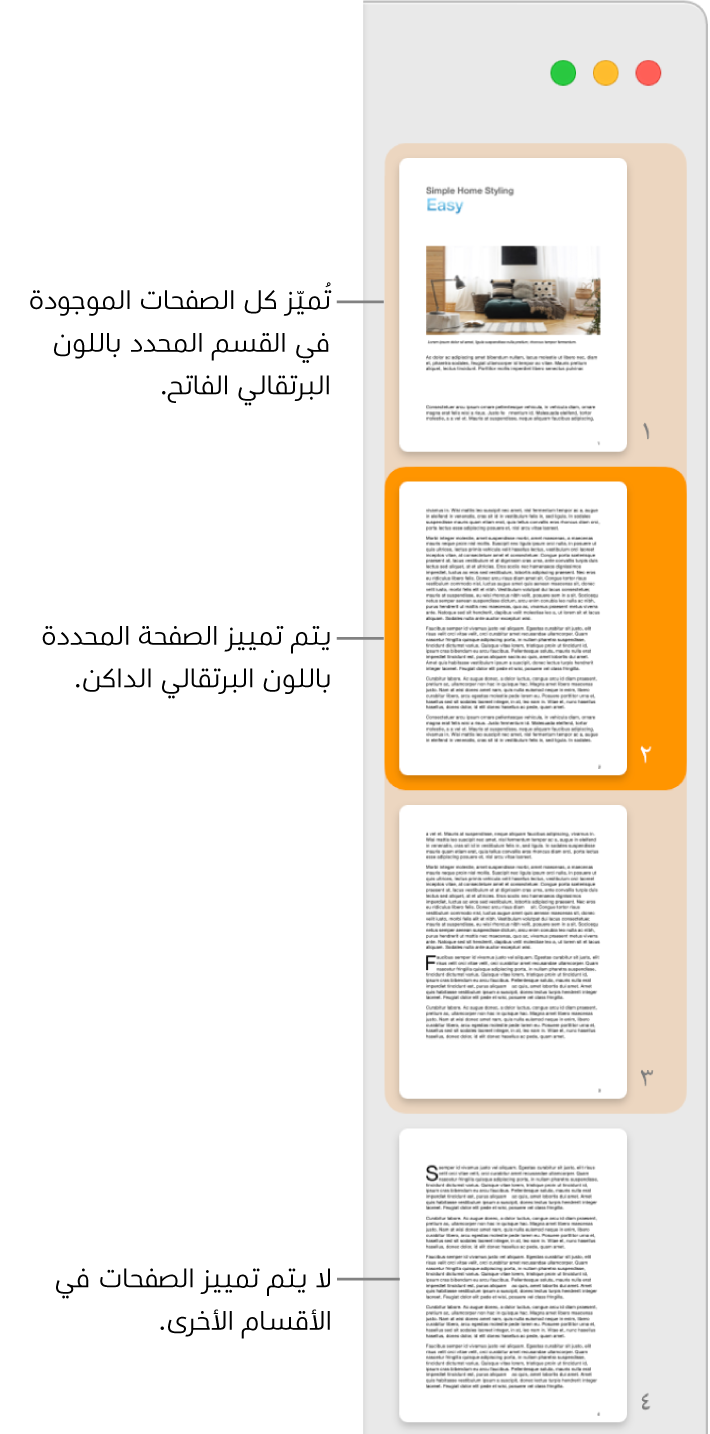
يمكن كذلك لإضافة أقسام إلى مستند معالجة كلمات تسهيل ترتيب أجزاء محددة من المحتوى أو تكرارها أو حذفها. انظر إعادة ترتيب الصفحات أو الأقسام في Pages على الـ Mac أو تكرار الصفحات أو الأقسام في Pages على الـ Mac أو حذف الصفحات أو الأقسام في Pages على الـ Mac.