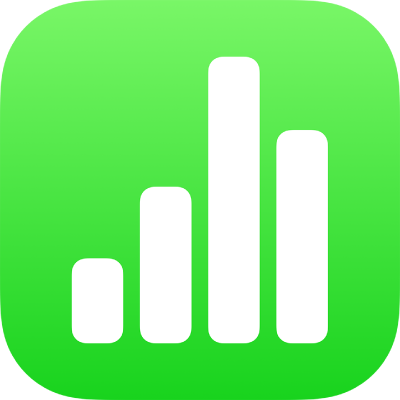
إضافة بيانات الجدول المحوري وترتيبها في Numbers على الـ iPhone
لاختيار البيانات المطلوب عرضها في الجدول المحوري، يمكنك إضافة الحقول إلى ثلاثة أقسام: الأعمدة والصفوف والقيم. بشكل افتراضي، تتم إضافة الحقول الرقمية إلى القيم وتتم إضافة الحقول الأخرى غير الرقمية إلى الأعمدة أو الصفوف. يمكنك نقل الحقول داخل قسم، أو بين أقسام، لتغيير طريقة تنظيم البيانات في الجدول المحوري.
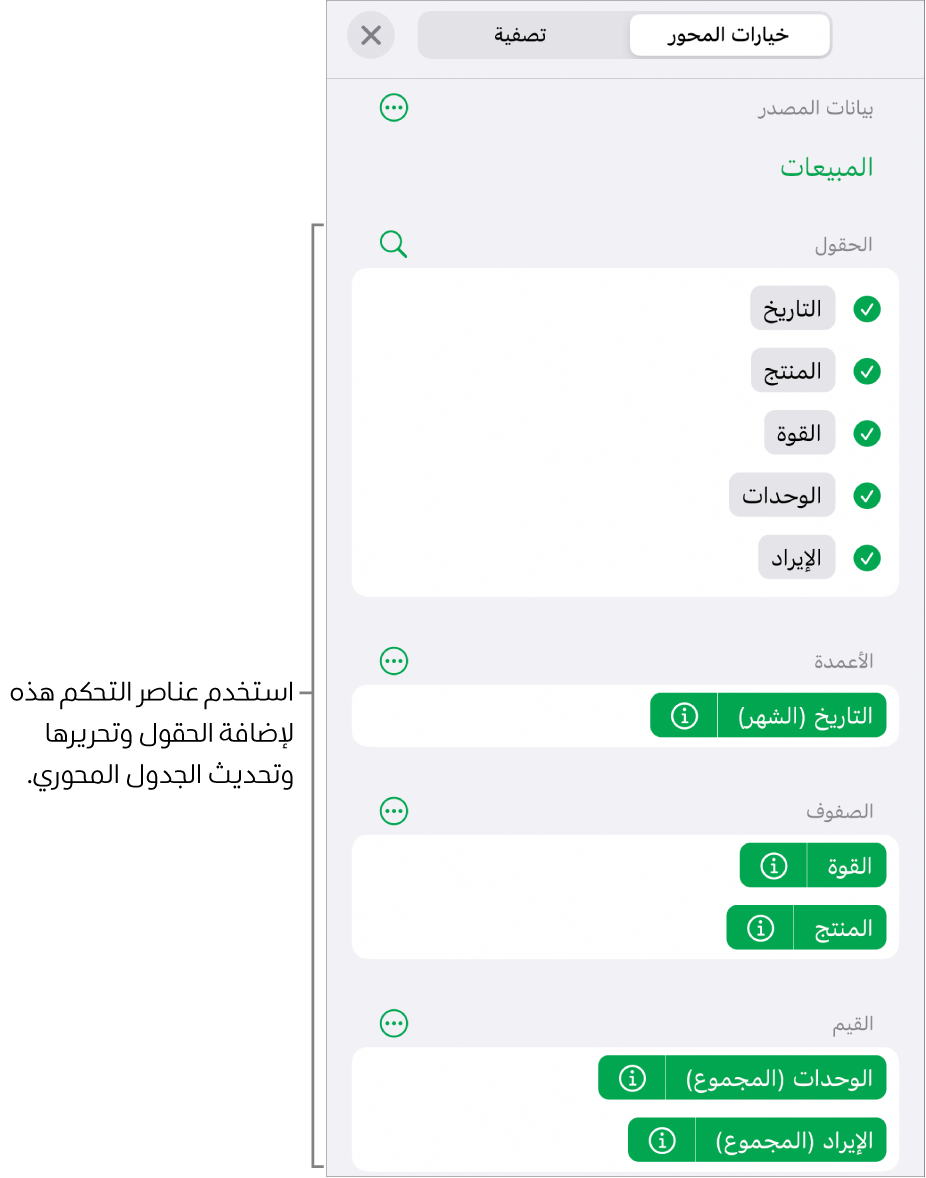
إضافة الحقول إلى جدول محوري
اضغط على
 ، اضغط على خيارات المحور، ثم قم بأي من الإجراءات الآتية:
، اضغط على خيارات المحور، ثم قم بأي من الإجراءات الآتية:إضافة الحقول تلقائيًا إلى الصفوف أو الأعمدة أو القيم: اضغط على الحقل المطلوب إضافته.
يظهر الحقل إما في قسم الأعمدة أو الصفوف أو القيم، استنادًا إلى نوع البيانات الموجودة في ذلك الحقل.
إضافة الحقول يدويًا إلى الصفوف أو الأعمدة أو القيم: المس مطولاً أحد الحقول، ثم اسحبه من القائمة إلى أحد الأقسام.
إذا كان الجدول المحوري فارغًا (كما هو الحال عند إنشائه لأول مرة)، يمكنك كذلك الضغط على الرابط في الزر الذي يظهر فوق الجدول لعرض خيارات المحور.
إعادة ترتيب الحقول ونقلها
يمكنك إعادة ترتيب الحقول داخل قسم (على سبيل المثال، القيم) ونقل الحقول إلى أقسام أخرى لتغيير طريقة تجميع البيانات في جدول محوري. عند إعادة ترتيب الحقول ونقلها، يتم تحديث الجدول المحوري تلقائيًا لإظهار التنظيم الجديد.
حدد جدولاً محوريًا.
اضغط على
 ، ثم اضغط على خيارات المحور.
، ثم اضغط على خيارات المحور.المس مطولاً أحد الحقول، ثم اسحبه داخل قسم لتغيير ترتيب الحقول، أو اسحب الحقل إلى قسم آخر.
للتبديل السريع بين حقول العمود والصف، اضغط على
 بجوار الأعمدة أو الصفوف، ثم اضغط على تبديل حقول الأعمدة والصفوف.
بجوار الأعمدة أو الصفوف، ثم اضغط على تبديل حقول الأعمدة والصفوف.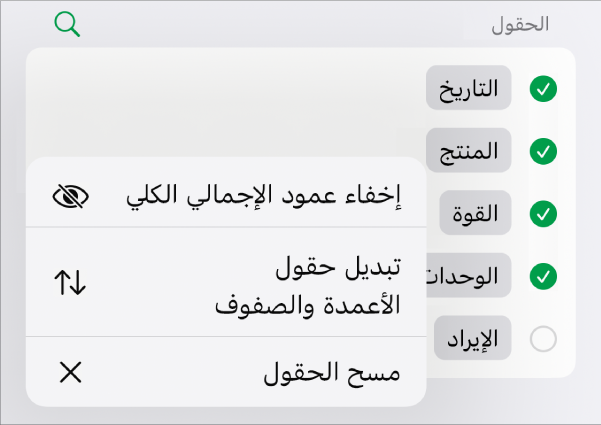
إزالة الحقول
يمكنك إزالة الحقول من قسم واحد في كل مرة، أو يمكنك إزالة جميع الحقول الموجودة في أي قسم (مثل، القيم). لا تؤثر إزالة الحقول في بيانات المصدر.
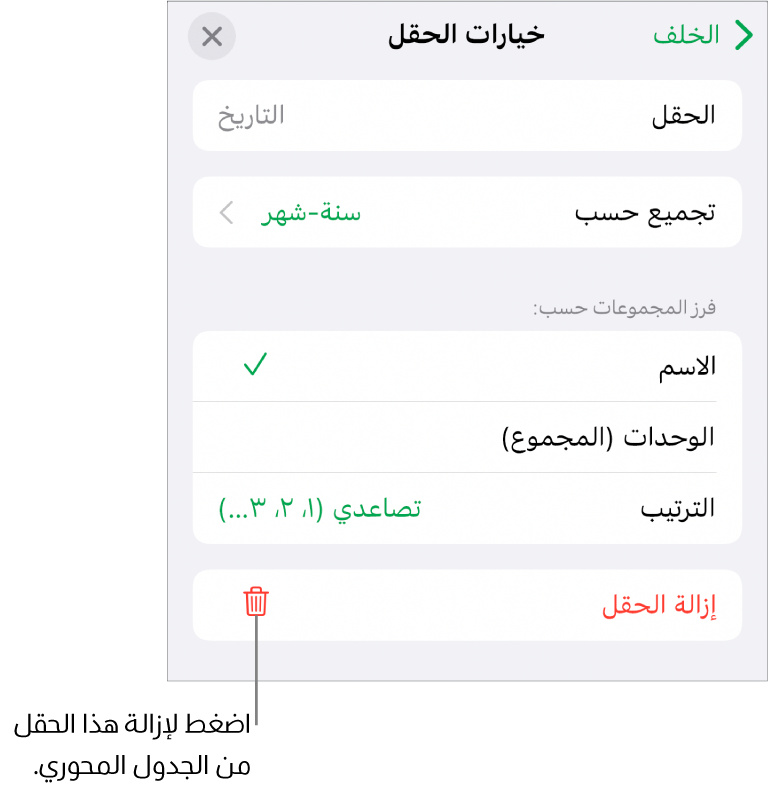
حدد جدولاً محوريًا.
اضغط على
 ، اضغط على خيارات المحور، ثم قم بأي من الإجراءات الآتية:
، اضغط على خيارات المحور، ثم قم بأي من الإجراءات الآتية:إزالة حقول فردية: اضغط على
 بجوار الحقل المطلوب إزالته، ثم اضغط على إزالة الحقل.
بجوار الحقل المطلوب إزالته، ثم اضغط على إزالة الحقل.إزالة جميع الحقول من قسم: اضغط على
 بجوار الأعمدة أو الصفوف أو القيم (استنادًا إلى القسم المطلوب مسحه)، ثم اضغط على مسح الحقول.
بجوار الأعمدة أو الصفوف أو القيم (استنادًا إلى القسم المطلوب مسحه)، ثم اضغط على مسح الحقول.
بعد إضافة الحقول، يمكنك تغيير الكيفية التي يتم بها فرز البيانات وتجميعها وحسابها والمزيد. انظر تغيير طريقة فرز بيانات الجدول المحوري وتجميعها والمزيد في Numbers على الـ iPhone.