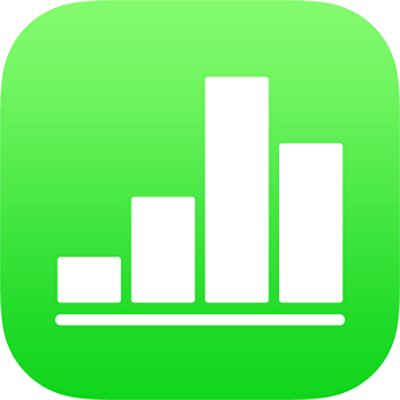
إضافة جدول أو حذفه في Numbers على الـ iPad
عندما تقوم بإضافة جدول، يمكنك الاختيار من بين عدد من الأنماط المصممة سابقًا والتي تتماشى مع القالب الخاص بك. وبعد إضافة الجدول، يمكنك تخصيص كيفما تحب. ويمكنك إضافة العدد الذي تريده من الجداول في الورقة الواحدة.
إضافة جدول جديد
اضغط على
 ، ثم اضغط على
، ثم اضغط على  .
.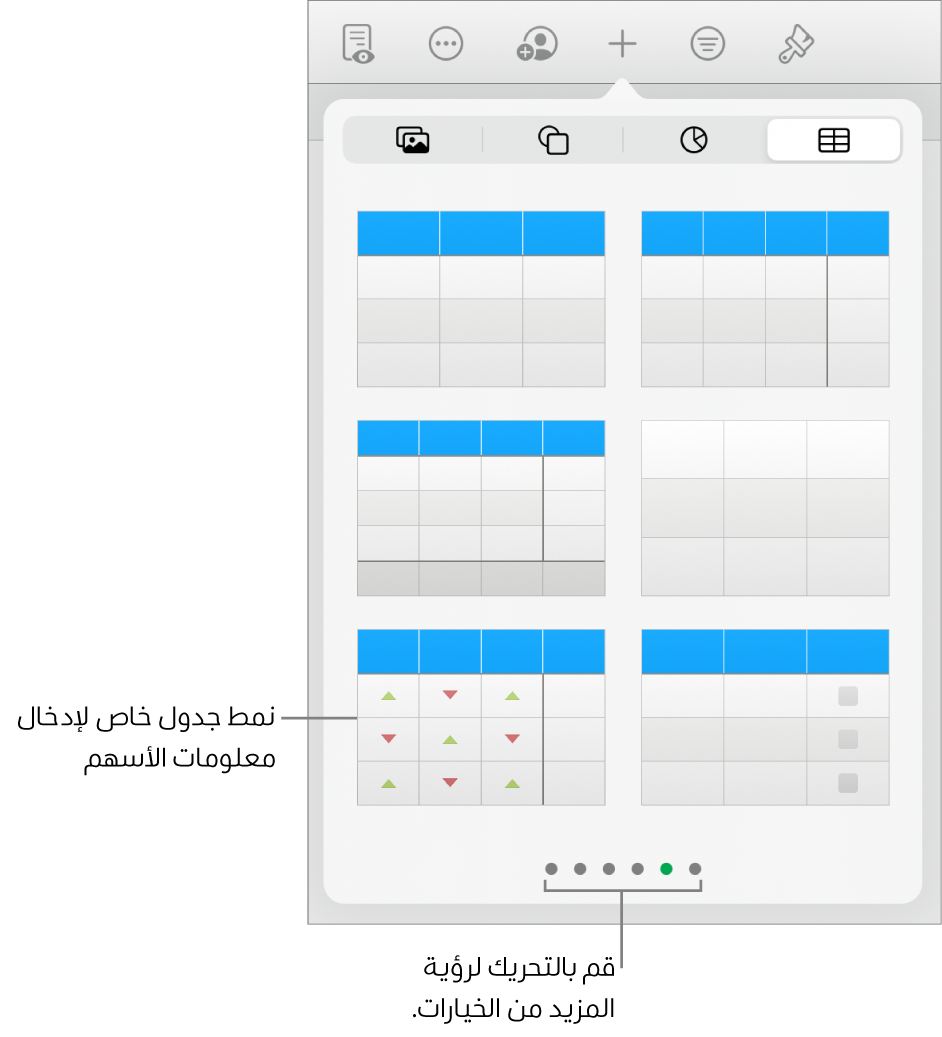
اسحب يمينًا ويسارًا لرؤية المزيد من خيارات النمط.
اضغط على جدول لإضافته إلى الورقة.
لإضافة محتوى إلى خلية، اضغط مرتين على الخلية (أو اضغط عليها، ثم اضغط على
 في أسفل الشاشة)، ثم ابدأ الكتابة.
في أسفل الشاشة)، ثم ابدأ الكتابة.لمعرفة المزيد عن طرق إدخال المحتوى، انظر إدخال النصوص والأرقام في Numbers على الـ iPad.
لنقل أو تحرير الجدول، قم بأي مما يلي:
نقل الجدول: اضغط على الجدول، ثم اسحب
 في الزاوية العلوية اليمنى.
في الزاوية العلوية اليمنى.إضافة أو إزالة صفوف: اضغط على
 في الزاوية السفلية اليمنى من الجدول لإضافة صف واحد؛ اسحب
في الزاوية السفلية اليمنى من الجدول لإضافة صف واحد؛ اسحب  لأسفل أو لأعلى لإضافة أو حذف عدة صفوف.
لأسفل أو لأعلى لإضافة أو حذف عدة صفوف.تغيير حجم الجدول: اضغط على الجدول، اضغط على
 في الزاوية العلوية اليمنى، ثم اسحب النقطة الزرقاء في الزاوية السفلية اليسرى لتغيير حجم الجدول بشكل متناسب.
في الزاوية العلوية اليمنى، ثم اسحب النقطة الزرقاء في الزاوية السفلية اليسرى لتغيير حجم الجدول بشكل متناسب.تغيير إعداد تبديل ألوان الصف: اضغط على الجدول، واضغط على
 ، واضغط على الجدول، ثم قم بتشغيل أو إيقاف صفوف متناوبة.
، واضغط على الجدول، ثم قم بتشغيل أو إيقاف صفوف متناوبة.تغيير مظهر الجدول: اضغط على الجدول، اضغط على
 ، ثم استخدم عناصر التحكم في التنسيق لإجراء التغييرات.
، ثم استخدم عناصر التحكم في التنسيق لإجراء التغييرات.
يمكنك أيضًا نسخ جدول من جدول بيانات آخر، أو من Pages أو Keynote.
إنشاء جدول من خلايا موجودة
عند إنشاء جدول جديد من خلايا في جدول موجود، يتم نقل البيانات الموجودة في الخلايا الأصلية، وليس نسخها. وتصبح خلايا الجدول الأصلي فارغة، ويمكنك حذفها.
حدد الخلايا أو تحديد صفوف أو أعمدة بأكملها التي تحتوي على البيانات المراد استخدامها لإنشاء الجدول الجديد.
المس مطولاً الخلايا المحددة حتى تبدو مرتفعة، ثم اسحبها إلى أي مكان آخر في جدول البيانات.
لحذف الخلايا الفارغة من الجدول الأصلي، حدد الخلايا الفارغة، ثم اضغط على حذف.
حذف جدول
اضغط على الجدول، اضغط
 في الزاوية العلوية اليمنى من الجدول، ثم اضغط على حذف في القائمة السياقية.
في الزاوية العلوية اليمنى من الجدول، ثم اضغط على حذف في القائمة السياقية.
نسخ جدول ولصقه
اضغط على الجدول، اضغط
 في الزاوية العلوية اليمنى من الجدول، ثم اضغط على نسخ في القائمة السياقية.
في الزاوية العلوية اليمنى من الجدول، ثم اضغط على نسخ في القائمة السياقية.اضغط خارج الجدول لإلغاء تحديده، اضغط على مساحة فارغة في الورقة، ثم اضغط على لصق.