
الربط بموقع ويب أو بريد إلكتروني أو رقم هاتف أو ورقة في إصدار Numbers لـ iCloud
يمكنك تحويل النص وكائنات معينة (مربعات النص أو الأشكال أو الصور) إلى ارتباط يقوم بما يلي:
الانتقال السريع إلى ورقة أخرى
يفتح موقع ويب أو رسالة بريد إلكتروني
يتصل برقم هاتف
يمكنك تعديل نص الرابط أو الوجهات، أو إزالة الروابط بحيث يعمل النص كنص عادي مرة أخرى.
ملاحظة: إذا كان جدول البيانات يحتوي على معادلات أو رسومات أضفتها باستخدام إصدار Numbers لـ Mac أو إصدار Numbers لـ iPhone أو إصدار Numbers لـ iPad، يمكنك أيضًا إضافة روابط إلى هذه الكائنات.
إضافة رابط
انتقل إلى Numbers لـ iCloud
 ، ثم سجل الدخول إلى حساب Apple (إذا لزم الأمر).
، ثم سجل الدخول إلى حساب Apple (إذا لزم الأمر).في جدول البيانات، حدد النص أو العنصر المراد تحويله إلى رابط.
ملاحظة: بشكل افتراضي، إذا قمت بكتابة عنوان موقع ويب أو عنوان بريد إلكتروني صالح (متبوعًا بمسافة أو علامة جدولة أو حرف إرجاع)، فيصبح رابطًا نشطًا تلقائيًا.
انقر مع الضغط على ⌃ (في Mac) أو انقر بزر الماوس الأيمن (في جهاز يعمل بنظام التشغيل Windows) على النص أو الكائن المحدد.
اختيار إضافة رابط، ثم اختيار وجهة:
صفحة الويب: في الحقل "رابط"، اكتب عنوان URL لصفحة الويب.
بريد إلكتروني: في الحقل "إلى"، اكتب عنوان بريد إلكتروني؛ يمكنك إضافة عنوان موضوع للبريد الإلكتروني أو تركه فارغًا.
رقم الهاتف: في حقل الرقم، أدخل رقم الهاتف.
الورقة: انقر على القائمة المنبثقة "ورقة" وحدد الورقة المطلوب الربط بها.
للتحقق من وجهة الرابط، انقر على زر "فتح الرابط" أو "كتابة بريد إلكتروني" أو "اتصال" أو و "انتقال إلى ورقة".
عند الانتهاء، انقر على الورقة لإغلاق محرر الرابط.
إذا قمت بتحديد نص، فسيتم تسطير النص. إذا قمت بتحديد عنصر، فسيظهر زر رابط (سهم منحنٍ) في الزاوية السفلية اليسرى.
عند قيامك بالنقر فوق رابط، يمكنك اختيار الانتقال إلى وجهة الرابط أو تعديل الرابط.
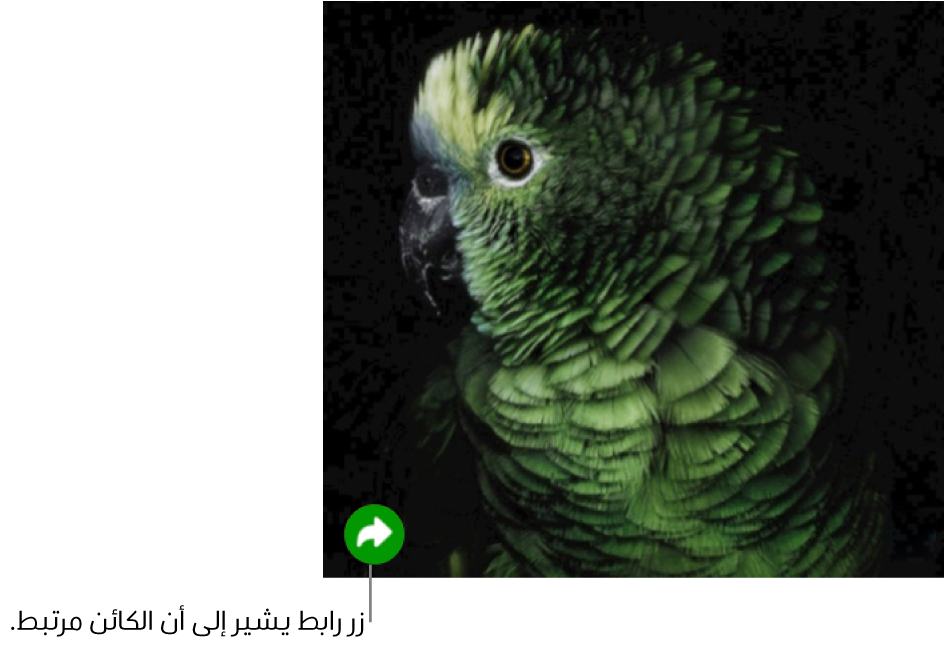
تعديل رابط أو إزالته
يمكنك تعديل نص الرابط أو تغيير وجهة عنصر أو رابط نصي في أي وقت. يمكنك أيضًا إزالة الرابط بحيث لا يكون نشطًا بعد الآن.
انتقل إلى Numbers لـ iCloud
 ، ثم سجل الدخول إلى حساب Apple (إذا لزم الأمر).
، ثم سجل الدخول إلى حساب Apple (إذا لزم الأمر).في جدول البيانات، انقر على النص المرتبط أو زر الرابط.
انقر على "تعديل"، ثم أجرِ التغييرات أو انقر على "إزالة رابط".