
قراءة رسائل البريد الإلكتروني في البريد على الـ Mac
انظر في لمحة من أرسل إليك رسالة بريد إلكتروني، وقم بقراءة رسائل البريد الإلكتروني والمحادثات والرد عليها، وتغيير الرسائل التي تريد إظهارها وطريقة إظهارها، وتيسير رؤيتها.
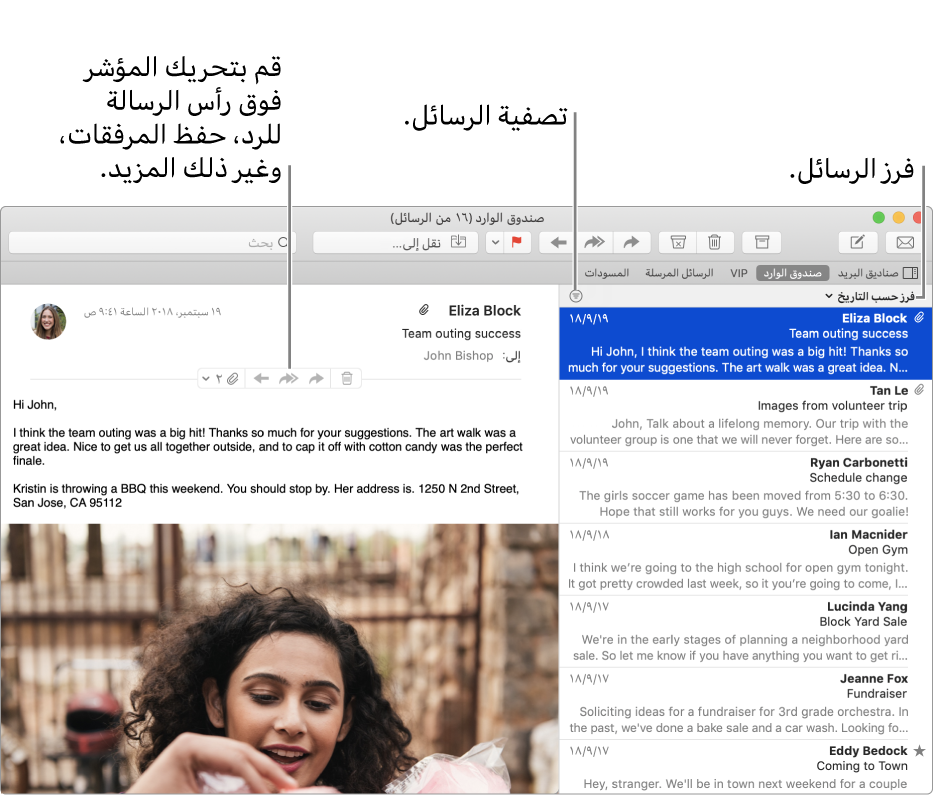
اسأل Siri. إذا كنت مشغولاً جدًا عن قراءة رسالة أو الرد عليها في التو، لكنك لا ترغب في نسيانها، فيمكن لـ Siri تذكيرك. تحديد الرسالة وقول شيء ما مثل: "ذكرني بهذا خلال ساعة."معرفة المزيد حول Siri.
قراءة رسائل البريد الإلكتروني والرد عليها
في تطبيق البريد ![]() على الـ Mac الخاص بك، قم بأي مما يلي:
على الـ Mac الخاص بك، قم بأي مما يلي:
الرد، أو إعادة التوجيه، أو اتخاذ إجراء آخر مع رسالة: حرِّك المؤشر فوق رأس الرسالة، ثم انقر على زر من الأزرار التي تظهر. انظر الرد على رسائل البريد الإلكتروني أو تحويلها أو إعادة توجيهها.
قبول الأحداث أو جهات الاتصال: انقر على "إضافة" على يمين الحدث أو جهة الاتصال المقترحة.
فتح الرسالة في النافذة الخاصة بها: انقر نقرًا مزدوجًا على الرسالة في القائمة. إذا قمت بتعيين الخيار في تفضيلات النظام الخاصة بـ Dock لفتح المستندات دائمًا في علامة تبويب، فالرسالة قد تفتح في علامة تبويب.
عندما تستخدم تطبيق البريد في وضع ملء الشاشة، يتم عرض الرسائل جنبًا إلى جنب مع قائمة الرسائل (أو يمكنك أن تجعل الرسائل تمرر لأعلى من أسفل الشاشة).
نقل رسالة إلى صندوق بريد آخر: حدد الرسالة، وانقر على زر نقل إلى
 في شريط أدوات البريد، ثم اختر صندوق بريد. انظر نقل رسائل البريد الإلكتروني أو نسخها.
في شريط أدوات البريد، ثم اختر صندوق بريد. انظر نقل رسائل البريد الإلكتروني أو نسخها.
إذا تلقيت بطاقة مرور في رسالة بريد إلكتروني، فيمكنك إضافة البطاقة إلى Wallet.
تغيير أي رسائل البريد الإلكتروني التي يتم إظهارها
في تطبيق البريد ![]() على الـ Mac الخاص بك، قم بأي مما يلي:
على الـ Mac الخاص بك، قم بأي مما يلي:
تصفية الرسائل: انقر على الزر تصفية
 أعلى قائمة الرسائل من أجل تحديد أو إلغاء تحديد التصفيات.
أعلى قائمة الرسائل من أجل تحديد أو إلغاء تحديد التصفيات.إظهار الرسائل من صندوق بريد واحد: في شريط المفضلة أو الشريط الجانبي لتطبيق البريد، انقر على صندوق البريد.
إظهار الرسائل من صناديق بريد متعددة: في الشريط الجانبي لتطبيق البريد، حدد صناديق البريد المتعددة.
إظهار الرسائل من حساب بريد إلكتروني معين: انقر على مثلث العرض بجوار أي صندوق بريد (مثل صندوق الوارد) في الشريط الجانبي، ثم حدد حسابًا (مثل حساب iCloud الخاص بك).
إذا قمت بتعيين الخيار "صندوق بريد سلة المهملات" إلى "لا شيء" في جزء سلوكيات صندوق البريد لأحد الحسابات، تظل الرسائل المحذوفة حيث هي لكن مخفية أو باهتة. لإظهارها أو إخفائها، اختر عرض > إظهار الرسائل المحذوفة أو عرض > إخفاء الرسائل المحذوفة.
تغيير كيفية عرض رسائل البريد الإلكتروني
في تطبيق البريد ![]() على الـ Mac الخاص بك، قم بأي مما يلي:
على الـ Mac الخاص بك، قم بأي مما يلي:
فرز الرسائل: انقر على "فرز حسب" في أعلى قائمة الرسائل، ثم اختر السمة؛ مثل "من"، وترتيب الفرز. في التخطيط التقليدي، انقر على رأس عمود.
إظهار المزيد من التفاصيل: اختر عرض > سمات الرسالة، ثم اختر التفاصيل التي تريد مشاهدتها، مثل الحجم أو صندوق البريد.
تغيير حجم قائمة الرسائل: قم بسحب الشريط الذي يفصل بين قائمة الرسائل والرسائل إلى اليسار أو إلى اليمين.
إظهار قائمة الرسائل في الأعلى مع ظهور الرسائل بالأسفل: اختر البريد > تفضيلات، وانقر على عرض، ثم حدد "استخدام النمط الكلاسيكي".
إظهار الرسائل بخلفيات داكنة (عند استخدام الوضع الداكن على الـ Mac الخاص بك): اختر البريد > تفضيلات، انقر على عرض، ثم حدد "استخدم الخلفيات الداكنة للرسائل".
يمكنك التبديل إلى خلفية فاتحة عند عرض رسالة أو كتابتها. اختر عرض > رسالة > إظهار بخلفية فاتحة. لرؤية الرسالة بخلفية داكنة مرة أخرى، اختر عرض > رسالة > إظهار بخلفية داكنة.
تيسير رؤية رسائل البريد الإلكتروني
في تطبيق البريد ![]() على الـ Mac الخاص بك، قم بأي مما يلي:
على الـ Mac الخاص بك، قم بأي مما يلي:
اجعل النص أكبر من خلال الضغط على الأوامر-علامة زائد (+) حتى تتمكن من رؤيته بشكل أفضل. لجعله أصغر، اضغط على الأوامر-الواصلة (-).
تخصيص شريط أدوات البريد لإضافة أزرار لتغير حجم النص بسرعة.
تغيير الخط المستخدم في عرض الرسائل وكتابتها.
تلميح: إذا لم تكن تريد رؤية رسائل البريد الإلكتروني مجمَّعة سويًا، فقم بإيقاف المحادثات. اختر عرض > تنظيم حسب المحادثة؛ يتم إيقاف المحادثات إذا لم تكن هناك علامة تحديد بجوار الأمر. انظر عرض محادثات البريد الإلكتروني.
يمكنك تغيير مقدار الوقت الذي يقوم خلاله البريد بإحضار الرسائل في الجزء "عام" من تفضيلات البريد.