
استخدام البريد في وضع ملء الشاشة على الـ Mac
عند استخدام البريد في وضع ملء الشاشة، يكون من السهل قراءة الرسائل وكتابتها والوصول إلى صندوق الوارد في نفس الوقت، وهذا يعد مثاليًا عند نسخ ولصق النصوص والمرفقات بين الرسائل.
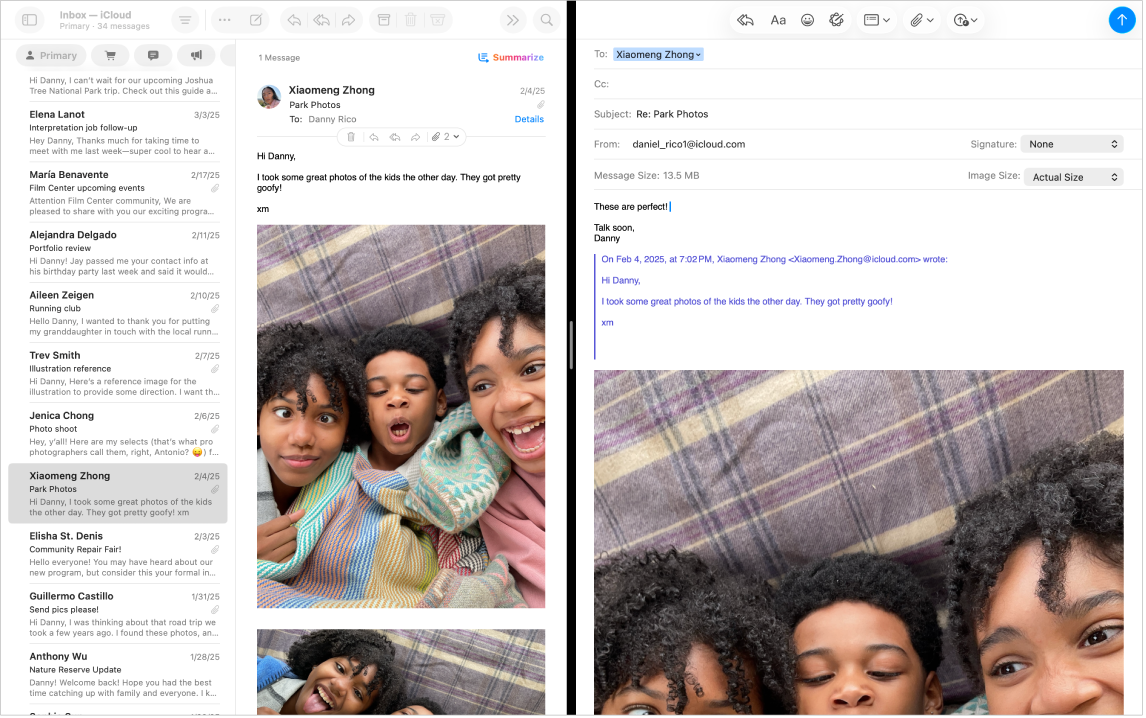
ملاحظة: عندما يكون البريد في وضع ملء الشاشة، يتم فتح الرسائل في وضع Split View، بشكل افتراضي. إذا كنت تريد أن تمرر الرسائل لأعلى من أسفل الشاشة بدلاً من ذلك، فاختر البريد > الإعدادات، انقر على عام، ثم ألغِ تحديد "تفضيل فتح الرسائل في عرض مقسّم أثناء وضع ملء الشاشة".
انتقل إلى تطبيق البريد
 على Mac.
على Mac.حرِّك المؤشر إلى الزر الأخضر في الزاوية العلوية اليمنى من النافذة وانقر على
 .
.تظهر قائمة، تحتوي على خيارات لتحديد أحجام ومواضع مختلفة للنافذة.
مع استخدام البريد في وضع ملء الشاشة، قم بأي مما يلي:
فتح رسالة انقر نقرًا مزدوجًا على الرسالة في قائمة الرسائل. كل رسالة تنقر عليها نقرًا مزدوجًا تفتح في علامة تبويب جديدة.
بدء رسالة جديدة: انقر على
 في شريط الأدوات. كل رسالة تبدأها تفتح في علامة تبويب جديدة.
في شريط الأدوات. كل رسالة تبدأها تفتح في علامة تبويب جديدة.إغلاق علامة تبويب واحدة أو أكثر: لإغلاق علامة التبويب الحالية، انقر على
 . لإغلاق كل علامات التبويب ما عدا الحالية، اضغط على مفتاح ⌥ مع النقر على
. لإغلاق كل علامات التبويب ما عدا الحالية، اضغط على مفتاح ⌥ مع النقر على  بدلاً من ذلك.
بدلاً من ذلك.إرسال رسالة: انقر على
 في شريط أدوات الرسالة. إذا كنت تعمل على عدة رسائل، فتأكد من النقر أولاً على علامة تبويب الرسالة المراد إرسالها.
في شريط أدوات الرسالة. إذا كنت تعمل على عدة رسائل، فتأكد من النقر أولاً على علامة تبويب الرسالة المراد إرسالها.حفظ مسودة رسالة: انقر على
 (أو
(أو  في علامة التبويب إذا كانت لديك عدة مسودات مفتوحة)، ثم انقر على حفظ. إذا كنت تعمل على عدة رسائل، فسيتم سؤلك عما إذا كنت ترغب في حفظ كل واحدة.
في علامة التبويب إذا كانت لديك عدة مسودات مفتوحة)، ثم انقر على حفظ. إذا كنت تعمل على عدة رسائل، فسيتم سؤلك عما إذا كنت ترغب في حفظ كل واحدة.جعل جانب واحد أكبر من الآخر إذا كنت تستخدم Split View: حرّك المؤشر فوق الشريط الفاصل الموجود في المنتصف، ثم اسحبه إلى اليسار أو اليمين. للعودة إلى الأحجام الأصلية، انقر مرتين على الشريط الفاصل.
لإيقاف العمل في البريد في وضع ملء الشاشة، انقل المؤشر إلى الزر الأخضر مرة أخرى، ثم اختر "إنهاء وضع ملء الشاشة" من القائمة التي تظهر أو انقر على
 .
.تلميح: لتوسعة نافذة تطبيق البريد يدويًا، اسحب حافة النافذة (العلوية أو السفلية أو الجانبين).
يمكنك استخدام البريد في العرض المتقابل مع تطبيقات أخرى - مثل سفاري أو Pages - لتسهيل نسخ ولصق المعلومات بين أي صفحة ويب أو مستند وبريدك الإلكتروني. انظر استخدام التطبيقات في العرض المتقابل.