فايندر على Mac
يمثل Finder، الذي تمثله أيقونة زرقاء ذات وجه مبتسم، القاعدة الرئيسية على Mac. ويمكنك استخدامه في تنظيم كل شيء غالبًا على Mac والوصول إليه، بما في ذلك المستندات والصور والأفلام وأي ملفات أخرى لديك. لفتح نافذة Finder، انقر على أيقونة Finder ![]() في الـ Dock في الجزء السفلي من الشاشة. انقر بقوة على أيقونة أي ملف لعرض محتوياته بسرعة، أو انقر بقوة على اسم الملف لتعديله. انظر لوحة تعقب MacBook Pro لمعرفة المزيد عن النقر بقوة والإيماءات الأخرى.
في الـ Dock في الجزء السفلي من الشاشة. انقر بقوة على أيقونة أي ملف لعرض محتوياته بسرعة، أو انقر بقوة على اسم الملف لتعديله. انظر لوحة تعقب MacBook Pro لمعرفة المزيد عن النقر بقوة والإيماءات الأخرى.
لمزيد من المعلومات حول Touch Bar لمهام Finder،انظر استخدام فايندر مع شريط اللمس على MacBook Pro مقاس ١٣ بوصة.
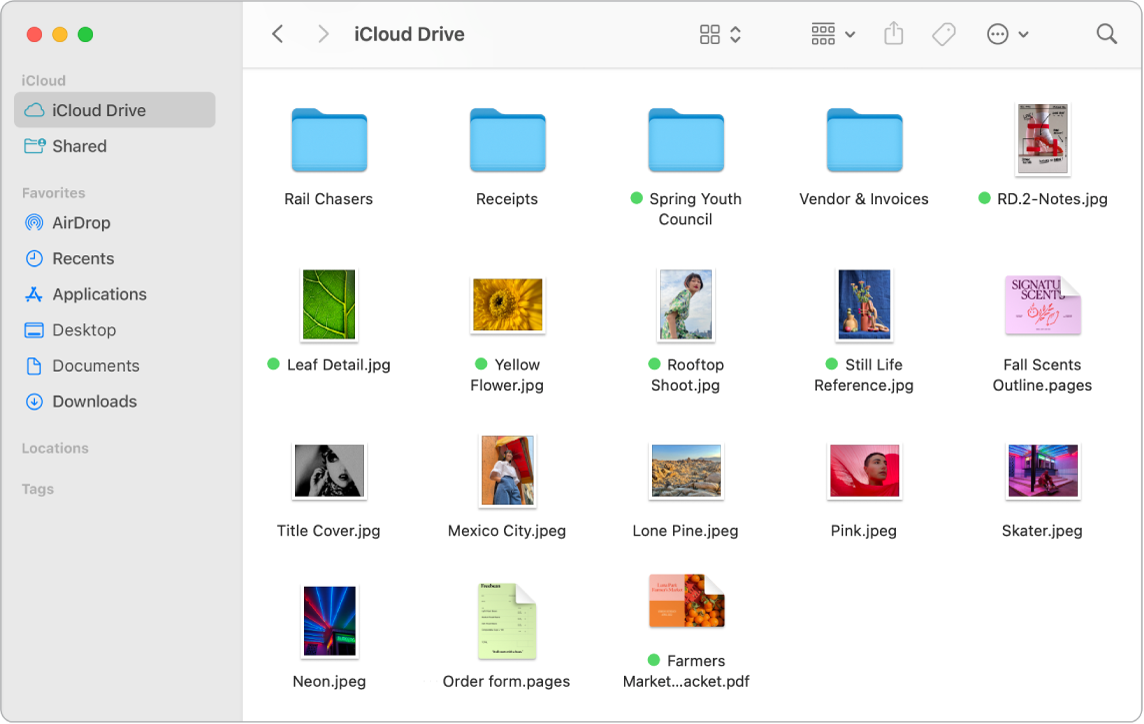
التنظيم. يحتوي Mac على مجلدات تم إنشاؤها بالفعل لأنواع المحتوى الشائعة — المستندات والصور والتطبيقات والموسيقى والمزيد. عند إنشاء المستندات وتثبيت التطبيقات وتنفيذ أشياء أخرى، يمكنك إنشاء مجلدات جديدة للحفاظ على تنظيم ملفاتك. لإنشاء مجلد جديد، اختر ملف > مجلد جديد. انظر تنظيم الملفات في مجلدات على Mac في دليل مستخدم macOS.
مزامنة الأجهزة. عند توصيل جهاز مثل iPhone أو iPad، يظهر في شريط Finder الجانبي. انقر على اسم الجهاز للاطلاع على خيارات النسخ الاحتياطي والتحديث والمزامنة واستعادة جهازك.
الشريط الجانبي في الفايندر. يعرض الشريط الجانبي الموجود على اليمين العناصر التي تستخدمها كثيرًا أو تريد فتحها بسرعة. لرؤية جميع المستندات المخزنة على iCloud Drive، انقر على مجلد iCloud Drive في الشريط الجانبي. لرؤية المستندات التي تقوم بمشاركتها والتي تمت مشاركتها معك فقط، انقر على المجلد المشترك. لتغيير ما يظهر في الشريط الجانبي، اختر فايندر > الإعدادات.
غيِّر كيفية عرض الملفات والمجلدات. انقر على زر القائمة المنبثقة في الجزء العلوي من نافذة Finder لتغيير طريقة عرض المستندات والمجلدات. يمكنك عرضها كأيقونات ![]() ، أو في قائمة
، أو في قائمة ![]() ، أو في أعمدة هرمية
، أو في أعمدة هرمية ![]() ، أو في معرض
، أو في معرض ![]() . يعرض كلٌّ من عرض المعرض وعرض كعمود معاينة كبيرة للملف المحدد، وبذلك يمكنك التعرّف على الصور ومقاطع الفيديو والمستندات الأخرى بالنظر. يمكنك أيضًا إجراء تعديلات سريعة، مثل تدوير الصورة أو توصيفها. لإظهار خيارات جزء المعاينة في Finder، اختر عرض > إظهار المعاينة. لتخصيص ما يتم إظهاره، اختر عرض > إظهار خيارات المعاينة، ثم حدد الخيارات لنوع الملف الذي تريده.
. يعرض كلٌّ من عرض المعرض وعرض كعمود معاينة كبيرة للملف المحدد، وبذلك يمكنك التعرّف على الصور ومقاطع الفيديو والمستندات الأخرى بالنظر. يمكنك أيضًا إجراء تعديلات سريعة، مثل تدوير الصورة أو توصيفها. لإظهار خيارات جزء المعاينة في Finder، اختر عرض > إظهار المعاينة. لتخصيص ما يتم إظهاره، اختر عرض > إظهار خيارات المعاينة، ثم حدد الخيارات لنوع الملف الذي تريده.
تلميح: لإظهار أسماء الملفات في عرض المعرض، اضغط على الأوامر-J وحدد "إظهار اسم الملف".
لمعرفة المزيد حول خيارات العرض المختلفة، انظر تغيير كيفية عرض المجلدات في الفايندر في دليل مستخدم macOS.
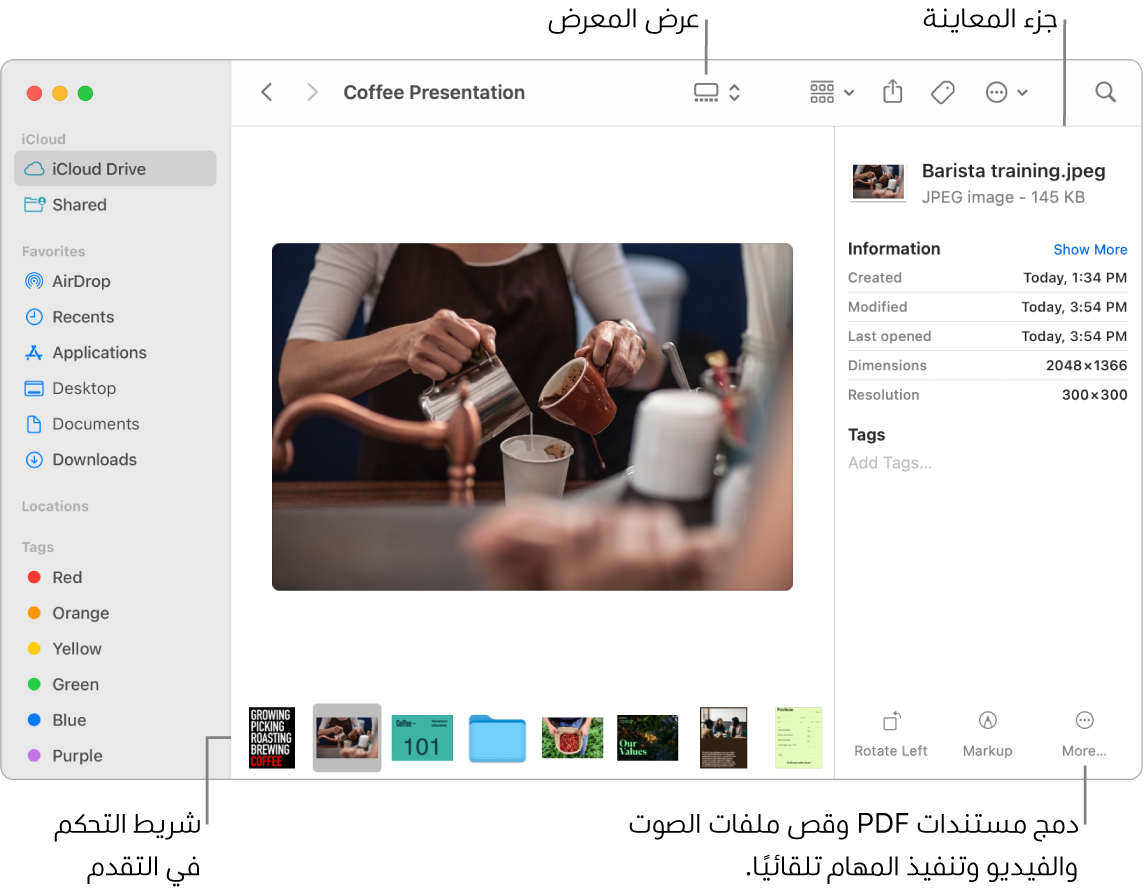
الإجراءات السريعة. في عرض المعرض وعرض كعمود، انقر على زر المزيد ![]() في الجزء السفلي الأيسر من نافذة الفايندر لمعرفة الاختصارات لإدارة الملفات وتعديلها مباشرةً في الفايندر. يمكنك تدوير الصور، وإضافة تعليق توضيحي للصور أو اقتصاصها في "التوصيف"، ودمج الصور وملفات PDF في ملف واحد، وقص ملفات الصوت والفيديو، وتشغيل الاختصارات التي يتم إنشاؤها عبر تطبيق الاختصارات، وإنشاء إجراءات مخصصة من خلال عمليات سير العمل في Automator (كإضافة علامة مائية لملف، على سبيل المثال). انظر تنفيذ المهام السريعة في Finder على Mac في دليل مستخدم macOS.
في الجزء السفلي الأيسر من نافذة الفايندر لمعرفة الاختصارات لإدارة الملفات وتعديلها مباشرةً في الفايندر. يمكنك تدوير الصور، وإضافة تعليق توضيحي للصور أو اقتصاصها في "التوصيف"، ودمج الصور وملفات PDF في ملف واحد، وقص ملفات الصوت والفيديو، وتشغيل الاختصارات التي يتم إنشاؤها عبر تطبيق الاختصارات، وإنشاء إجراءات مخصصة من خلال عمليات سير العمل في Automator (كإضافة علامة مائية لملف، على سبيل المثال). انظر تنفيذ المهام السريعة في Finder على Mac في دليل مستخدم macOS.
معاينة سريعة. حدد أي ملف واضغط على مفتاح المسافة لفتح المعاينة السريعة. استخدم الأزرار الموجودة في الجزء العلوي من نافذة المعاينة السريعة لتوقيع مستندات PDF وقص ملفات الصوت والفيديو وتوصيف الصور وتدويرها واقتصاصها دون الحاجة إلى فتح تطبيق منفصل. لمعرفة المزيد حول ميزات المعاينة السريعة والتوصيف، انظر عرض الملفات وتعديلها باستخدام المعاينة السريعة على Mac وتوصيف الملفات على Mac في دليل مستخدم macOS.
تلميح: يمكنك إضافة أوصاف صور بديلة يمكن قراءتها بواسطة VoiceOver باستخدام التوصيف في المعاينة أو النظرة السريعة.
انتقل إلى وجهتك سريعًا. تُمثل قائمة "انتقال إلى" في شريط قائمة الفايندر طريقةً سريعةً للوصول إلى المجلدات والمواقع. بدلاً من استخدام عدة نقرات للانتقال إلى مجلد الأدوات المساعدة، اختر انتقال إلى > الأدوات المساعدة. يمكنك أيضًا اختيار انتقال إلى > مجلد التضمين للعودة إلى المستوى الأعلى للمجلدات المتداخلة. إذا كنت تعرف المسار إلى مجلد معين، فاختر انتقال إلى > انتقال إلى مجلد، ثم اكتب المسار. انظر الانتقال إلى مجلد محدد مباشرة في دليل مستخدم macOS.