 App Store
App Store
ابحث في App Store للعثور على التطبيقات وتنزيلها، والحصول على آخر تحديثات لتطبيقاتك.
البحث عن التطبيق الممتاز. هل تعرف ما تبحث عنه تحديدًا؟ اكتب اسم التطبيق في حقل البحث، ثم اضغط على الرجوع. تظهر التطبيقات التي تقوم بتنزيلها من App Store في Launchpad تلقائيًا. يمكنك أيضًا العثور على ملحقات Safari الجديدة التي تضيف قيمة إلى تجربة التصفح الشخصية، عندما تنقر على علامة تبويب الفئات في الشريط الجانبي.
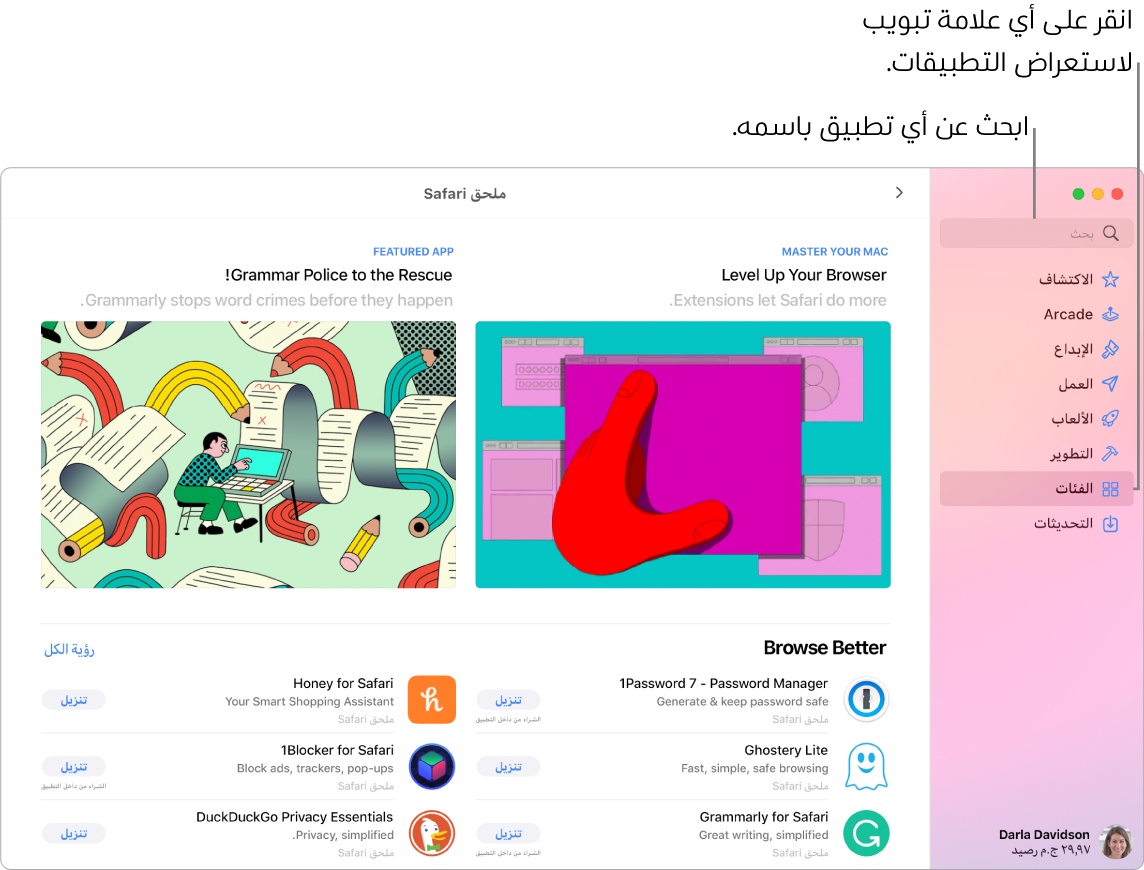
ملاحظة: خدمة Apple آركيد غير متوفرة في جميع البلدان أو المناطق.
اسأل Siri. قل شيئًا مثل: "ابحث عن تطبيقات للأطفال."
كل ما تحتاجه هو Apple ID. لتنزيل التطبيقات المجانية، سجّل الدخول باستخدام Apple ID، اختر المتجر > تسجيل الدخول، أو انقر على تسجيل الدخول في أسفل الشريط الجانبي. إذا لم يكن لديك Apple ID بعد، فانقر على تسجيل الدخول، ثم انقر على إنشاء Apple ID. إذا كان لديك Apple ID لكنك لا تتذكر كلمة السر، فانقر على "هل نسيت Apple ID أو كلمة السر؟". لاستردادها. يجب أيضًا إعداد حساب يتضمن معلومات الشراء لشراء التطبيقات المدفوعة.
استخدام تطبيقات iPhone و iPad على الـ Mac. تعمل الآن العديد من تطبيقات iPhone و iPad على MacBook Pro المزود بشريحة Apple M1. تظهر أي تطبيقات متاحة قمت بشرائها مسبقًا للـ iPhone أو الـ iPad على الـ Mac. ابحث عن التطبيقات في App Store لمعرفة ما إذا كانت متاحة أم لا على الـ Mac.
العب الألعاب. انقر على علامة تبويب آركيد لمعرفة كيفية الاشتراك في Apple آركيد، واكتشف الألعاب التي يمكنك لعبها، وابحث عن الألعاب الشائعة مع أصدقائك في Game Center، واطّلِع على مدى تقدمك في الألعاب، والمزيد. انظر الاشتراك في Apple آركيد في App Store على الـ Mac و Apple آركيد ولعب الألعاب على الـ Mac.
احصل على آخر التحديثات. إذا كنت ترى شارة على أيقونة App Store في الـ Dock، فهذا يشير إلى وجود تحديثات متوفرة. انقر على الأيقونة لفتح App Store، ثم انقر على Updates في الشريط الجانبي.
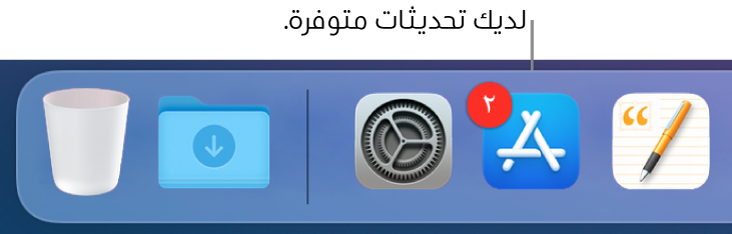
استخدام الـ Touch Bar. اضغط على أي زر للانتقال سريعًا إلى علامة التبويب التي تريدها (Discover أو Arcade أو Create أو Work أو Play أو Develop أو Categories أو Updates).

معرفة المزيد. انظر دليل مستخدم App Store.