مشاركة المحتوى بين الأجهزة
يوجد الكثير من الطرق لمشاركة المحتوى بين أجهزة Apple. استخدم البث السريع لمشاركة الملفات والصور وكلمات السر والمزيد، أو النسخ واللصق بين الأجهزة باستخدام الحافظة العامة.
مشاركة الملفات والمزيد باستخدام الإرسال السريع
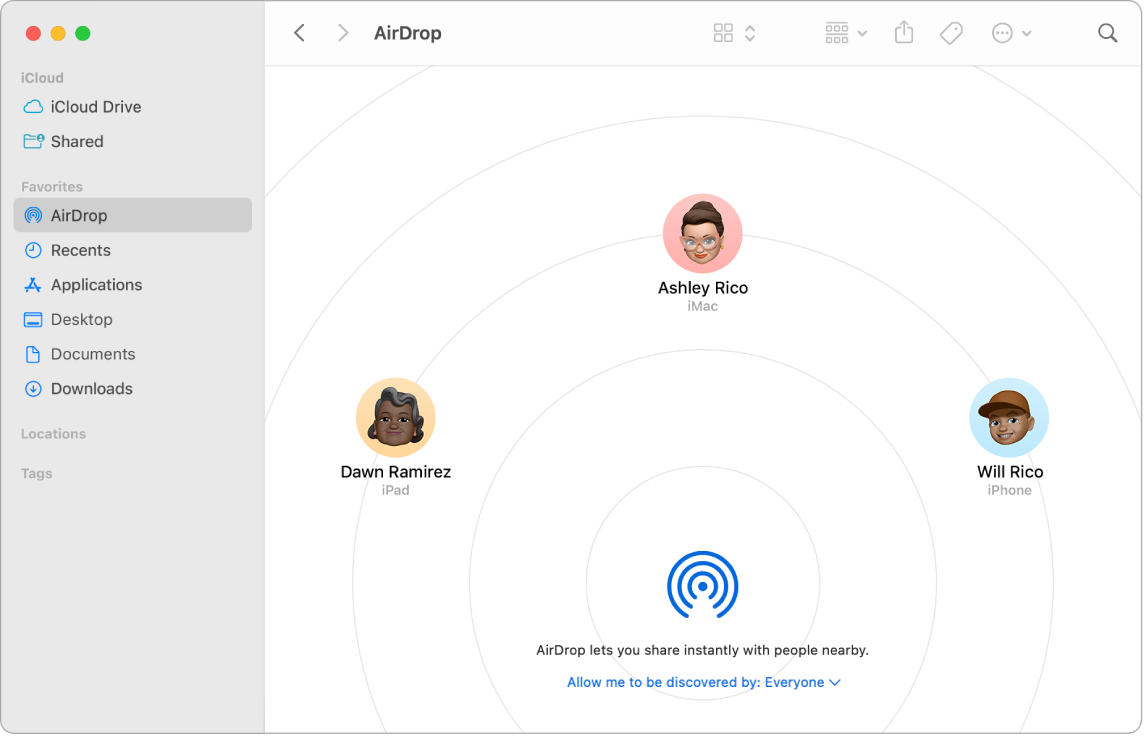
يُسهل الإرسال السريع مشاركة الملفات مع أجهزة Mac و iPhone و iPad و iPod touch القريبة. لا يلزم أن تستخدم الأجهزة نفس Apple ID.
شغِّل الإرسال السريع. انقر على أيقونة مركز التحكم ![]() في شريط القائمة، ثم انقر على الإرسال السريع
في شريط القائمة، ثم انقر على الإرسال السريع ![]() . حدد "جهات الاتصال فقط" أو "الجميع" للتحكم في الأشخاص الذين يمكنهم إرسال المحتوى إليك سريعًا.
. حدد "جهات الاتصال فقط" أو "الجميع" للتحكم في الأشخاص الذين يمكنهم إرسال المحتوى إليك سريعًا.
إرسال ملف من فايندر. اضغط على ⌃ وانقر على العنصر الذي تريد إرساله، اختر مشاركة > الإرسال السريع، ثم حدد الجهاز الذي تريد إرسال العنصر إليه. أو انقر على أيقونة فايندر ![]() في شريط الأيقونات، ثم انقر على الإرسال السريع في الشريط الجانبي على اليمين (أو اختر انتقال إلى > الإرسال السريع). عندما يظهر الشخص الذي تريد إرسال ملف إليه في النافذة، اسحب الملف إليه من سطح المكتب أو نافذة فايندر أخرى. عندما ترسل ملفًا إلى شخص ما، يمكن للمستلِم اختيار ما إذا كان سيقبل الملف أم لا.
في شريط الأيقونات، ثم انقر على الإرسال السريع في الشريط الجانبي على اليمين (أو اختر انتقال إلى > الإرسال السريع). عندما يظهر الشخص الذي تريد إرسال ملف إليه في النافذة، اسحب الملف إليه من سطح المكتب أو نافذة فايندر أخرى. عندما ترسل ملفًا إلى شخص ما، يمكن للمستلِم اختيار ما إذا كان سيقبل الملف أم لا.
إرسال ملف من تطبيق. أثناء استخدام تطبيق مثل Pages أو المعاينة، انقر على زر مشاركة ![]() واختر الإرسال السريع، ثم حدد الجهاز الذي تريد إرسال العنصر إليه.
واختر الإرسال السريع، ثم حدد الجهاز الذي تريد إرسال العنصر إليه.
تلميح: إذا كنت لا ترى المستلم في نافذة الإرسال السريع، فتأكد من تشغيل الإرسال السريع وBluetooth في كلا الجهازين وأنهما في نطاق 30 قدمًا (9 أمتار) من بعضهما. إذا كان المستلم يستخدم جهاز Mac قديمًا، فجرب النقر على الرابط "ألا ترى من تبحث عنه؟"
استلام العناصر باستخدام الإرسال السريع. عندما يستخدم شخص ما الإرسال السريع لإرسال عنصر إليك على Mac، يمكنك اختيار ما إذا كنت تريد قبوله وحفظه أم لا. عندما ترى إشعار الإرسال السريع وتريد استلام العنصر، انقر على قبول، ثم اختر حفظه في مجلد التنزيلات أو في تطبيق مثل الصور. إذا سجّلت الدخول على عدة أجهزة باستخدام حساب iCloud نفسه، يمكنك بسهولة إرسال عنصر (على سبيل المثال، صورة من الـ iPhone) من جهاز إلى آخر، ويتم حفظه تلقائيًا.
لمعرفة المزيد. انظر استخدام الإرسال السريع على Mac لإرسال الملفات إلى الأجهزة القريبة منك في دليل مستخدم macOS ومقال دعم Apple استخدام الإرسال السريع على Mac.
استخدام التسليم على Mac
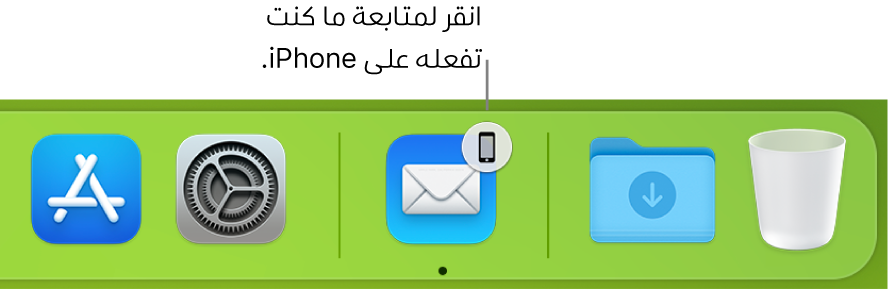
مع التسليم، يمكنك مواصلة عملك على جهاز من حيث انتهيت على جهاز آخر. يمكنك بدء مكالمة فيس تايم على iPhone، ثم نقل المكالمة إلى Mac Studio عند العودة إلى مكتبك. أو يمكنك العمل على عرض تقديمي على Mac Studio، ثم المتابعة على iPad. ويمكنك عرض الرسائل على Apple Watch، والرد عليها من Mac Studio. تعمل ميزة التسليم مع فيس تايم وسفاري والبريد والتقويم وجهات الاتصال والخرائط والرسائل والملاحظات والتذكيرات و Keynote و Numbers و Pages.
تسليم الإجراءات بين الأجهزة. بالنسبة لمعظم الأنشطة، عندما يكون Mac Studio والأجهزة الأخرى قريبة من بعضها، تظهر أيقونة في شريط الأيقونات عند وجود إمكانية تسليم هذا النشاط. انقر على الأيقونة للتسليم بين الأجهزة.
بالنسبة إلى فيس تايم، لا تظهر أي أيقونة في شريط الأيقونات لإجراء التسليم. بدلاً من ذلك، إذا أردت تسليم مكالمة من iPhone أو iPad إلى Mac Studio، فانقر على ![]() في شريط القائمة على Mac، انقر على تبديل، ثم انقر على انضمام في نافذة فيس تايم على Mac. لتسليم مكالمة فيس تايم من Mac Studio إلى iPhone أو iPad، اضغط على
في شريط القائمة على Mac، انقر على تبديل، ثم انقر على انضمام في نافذة فيس تايم على Mac. لتسليم مكالمة فيس تايم من Mac Studio إلى iPhone أو iPad، اضغط على ![]() في الجزء العلوي الأيمن من iPhone أو iPad، اضغط على تبديل، ثم اضغط على تبديل مرة أخرى.
في الجزء العلوي الأيمن من iPhone أو iPad، اضغط على تبديل، ثم اضغط على تبديل مرة أخرى.
تشغيل التسليم على Mac Studio. افتح إعدادات النظام، انقر على عام في الشريط الجانبي، انقر على الإرسال السريع والتسليم، ثم حدد "السماح بالتسليم بين هذا الـ Mac وأجهزتك التي تستخدم iCloud".
تشغيل التسليم على جهاز iOS أو iPadOS. انتقل إلى الإعدادات > عام > التسليم، ثم اضغط لتشغيل التسليم. إذا كنت لا ترى الخيار، فهذا يعني أن جهازك لا يدعم التسليم.
تشغيل التسليم على Apple Watch. في تطبيق Apple Watch على iPhone، انتقل إلى الإعدادات > عام > ثم اضغط لتشغيل تمكين التسليم.
لمعرفة المزيد. انظر المتابعة من حيث توقفت باستخدام التسليم في دليل مستخدم macOS.
النسخ واللصق بين الأجهزة
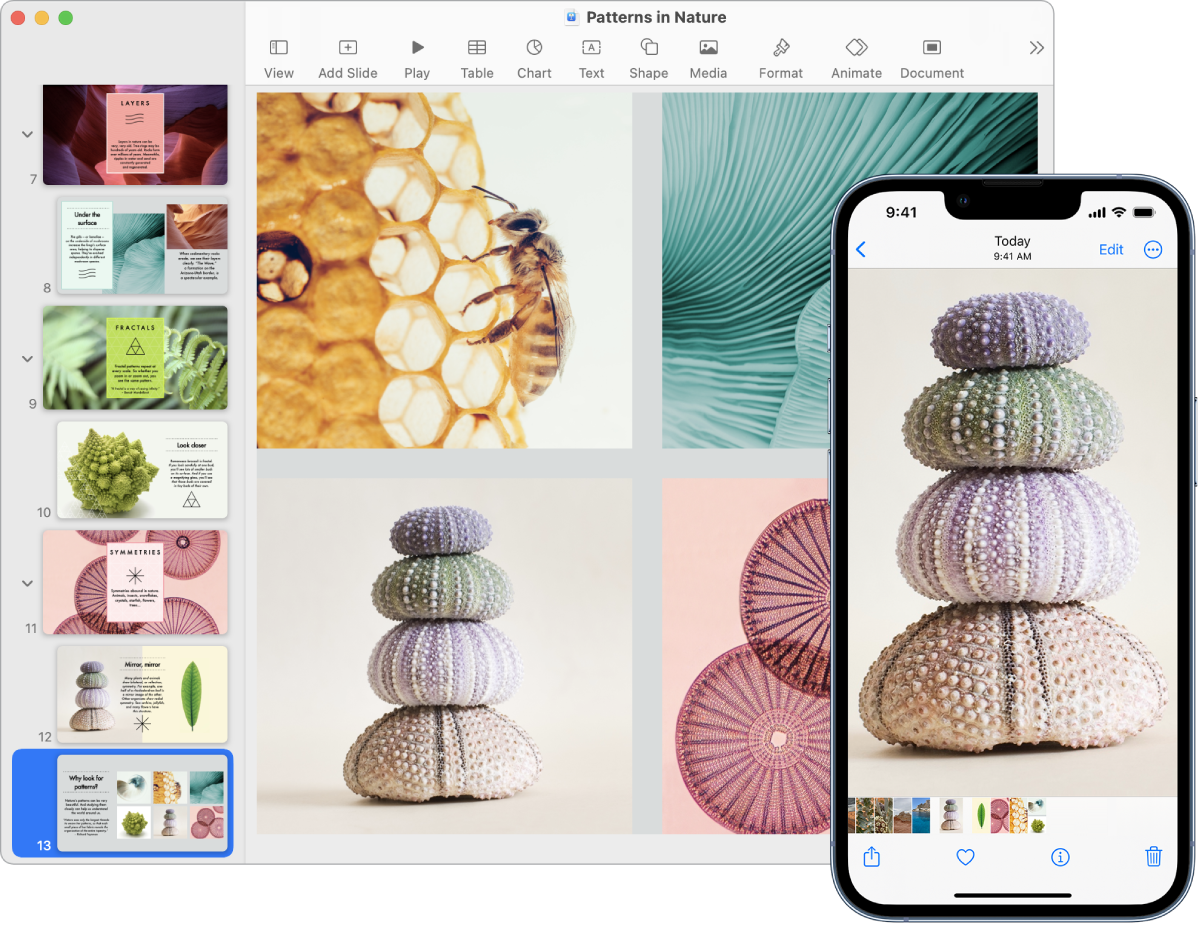
يمكنك نسخ المحتوى من جهاز واحد، ولصقه إلى جهاز آخر قريب خلال فترة زمنية قصيرة. يتم إرسال محتويات حافظتك عبر Wi-Fi وتكون متوفرة لكل أجهزة Mac و iPhone و iPad و iPod touch التي تم تسجيل الدخول عليها بنفس Apple ID والتي تم تشغيل التسليم و Wi-Fi و Bluetooth عليها.
نسخ ولصق الملفات. يمكنك نقل الملفات بسرعة من جهاز Mac إلى آخر باستخدام الحافظة العامة. يمكنك نسخ ملف على Mac Studio ولصقه في نافذة فايندر أو رسالة بريد أو أي تطبيق قريب يدعم النسخ واللصق. يجب عليك تسجيل الدخول باستخدام Apple ID نفسه على كلا جهازي الكمبيوتر.
لمعرفة المزيد. انظر النسخ واللصق بين الأجهزة من الـ Mac في دليل مستخدم macOS.
استخدام iPhone لالتقاط صور على Mac
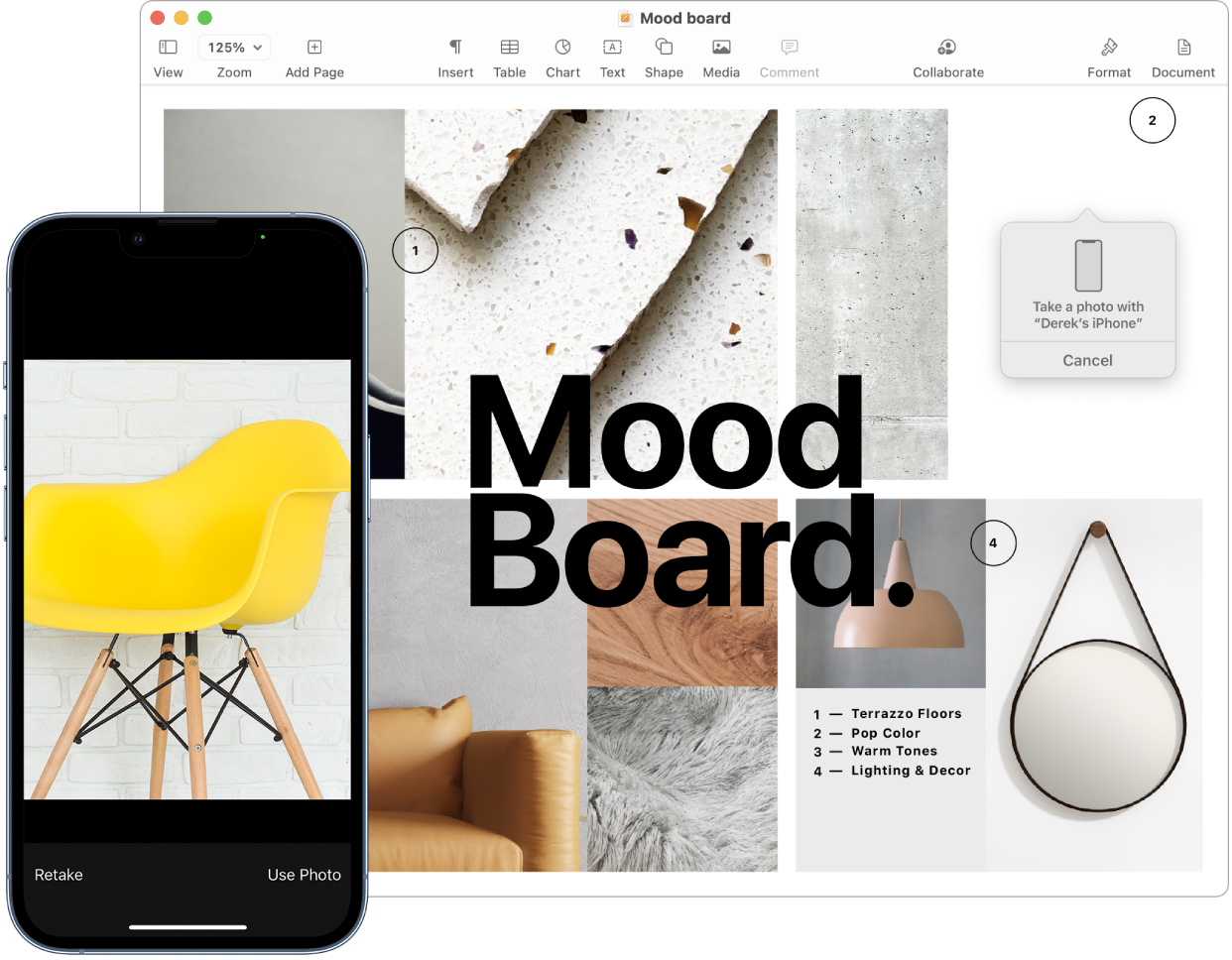
تتيح لك كاميرا الاستمرار على Mac استخدام iPhone ككاميرا إضافية للـ Mac. يمكنك استخدام كاميرا iPhone لالتقاط صور لإدراجها في المستندات أو حفظها على Mac.
إدراج صورة أو نسخة. استخدم الكاميرا على iPhone أو iPad أو iPod touch لمسح المستندات ضوئيًا أو التقاط صورة لهدف قريب. تظهر الصورة فورًا على Mac. في تطبيق مثل البريد أو الملاحظات أو الرسائل، حدد المكان المطلوب عرض الصورة فيه، اختر ملف (أو إدراج) > استيراد من iPhone أو iPad، اختر "التقاط صورة" أو "مسح المستندات ضوئيًا"، ثم التقط الصورة أو امسح الصورة ضوئيًا على جهاز iOS أو iPadOS. اضغط على استخدام الصورة أو الاحتفاظ بالنسخة الضوئية. يمكنك أيضًا الضغط على إعادة الالتقاط إذا كنت تريد إعادة المحاولة.
في تطبيق مثل Pages، حدد المكان المطلوب إدراج الصورة فيه، ثم انقر مع الضغط على المفتاح تحكم، اختر "استيراد صورة"، والتقط الصورة. قد يتعين عليك تحديد جهازك قبل التقاط الصورة.
ملاحظة: لالتقاط نسخة ضوئية على جهاز iOS أو iPadOS، اسحب الإطار حتى يظهر ما تريد عرضه داخل الإطار، اضغط على الاحتفاظ بالنسخة الضوئية، ثم اضغط على حفظ. اضغط على إعادة الالتقاط لإعادة مسح المحتوى ضوئيًا.
تظهر الصورة أو النسخة الضوئية في المكان الذي تريده في المستند.
لمعرفة المزيد. انظر استخدام iPhone ككاميرا ويب وإدراج الصور وعمليات المسح الضوئي باستخدام كاميرا الاستمرار على الـ Mac في دليل مستخدم macOS.