
النسخ الاحتياطي لـ iPhone أو iPad أو iPod touch واستعادته إلى Mac أو iCloud
تتمثل إحدى أفضل الطرق لحماية المعلومات على iPhone أو iPad أو iPod touch من التلف أو الفقد في إجراء نسخ احتياطي، أو نسخ، للملفات والإعدادات إلى Mac أو إلى iCloud. يعد النسخ الاحتياطي مفيدًا كذلك في حالة شراء جهاز جديد وتريد نقل إعداداتك السابقة إليه.
بعد النسخ الاحتياطي لجهازك، يمكنك استخدام النسخة الاحتياطية لاستعادة المعلومات الموجودة على جهازك كلما اقتضى الأمر. إذا واجه جهازك مشكلات لا يمكن حلها عبر الاستعادة من نسخة احتياطية، يمكنك كذلك استعادة جهازك إلى إعدادات المصنع ثم استعادة نسخة احتياطية حديثة لرؤية ما إذا كان سيحل ذلك المشكلة أم لا.
النسخ الاحتياطي لجهازك
قم بتوصيل جهازك بـ Mac.
يمكنك توصيل جهازك باستخدام كبل USB أو USB-C أو من خلال اتصال Wi-Fi. انظر مزامنة المحتوى بين Mac و iPhone أو iPad أو iPod touch عبر Wi-Fi.
في فايندر
 على Mac، حدد الجهاز في الشريط الجانبي لفايندر.
على Mac، حدد الجهاز في الشريط الجانبي لفايندر.
إذا قمت بتوصيل جهازك بـ Mac باستخدام كبل USB ولم يظهر الجهاز في الشريط الجانبي لفايندر، فانظر إذا لم يظهر جهازك في الشريط الجانبي.
انقر على عام في شريط الأزرار.
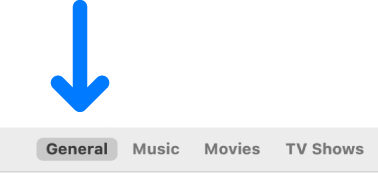
لتحديد خيارات النسخ الاحتياطي، قم بأي من الآتي:
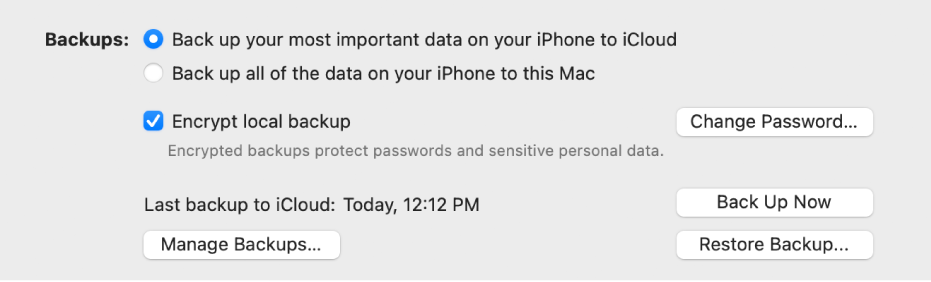
حدد "النسخ الاحتياطي لأهم البيانات الموجودة على [الجهاز] إلى iCloud" لتخزين بيانات النسخة الاحتياطية على iCloud بدلاً من Mac. يقوم جهازك بإجراء نسخ احتياطي إلى iCloud أثناء النسخ الاحتياطي التلقائي التالي.
حدد "النسخ الاحتياطي لجميع البيانات الموجودة على [الجهاز] إلى هذا الـ Mac" لتخزين النسخ الاحتياطية على Mac. يقوم جهازك بإجراء نسخ احتياطي على Mac أثناء النسخ الاحتياطي التلقائي التالي.
حدد خانة الاختيار "تشفير النسخ الاحتياطي المحلي" لتشفير بيانات النسخ الاحتياطي وحمايتها بكلمة سر. لتغيير كلمة السر لاحقًا، انقر على تغيير كلمة السر.
لبدء نسخ احتياطي لجهازك على الفور إلى Mac، انقر على النسخ الاحتياطي الآن. بعد اكتمال النسخ الاحتياطي، انقر على إدارة النسخ الاحتياطية لرؤية ملف النسخ الاحتياطي.
استعادة جهازك من نسخة احتياطية
إذا واجه جهازك مشكلة، يمكنك استخدام نسخة احتياطية حديثة لاستعادة المعلومات الموجودة على الجهاز.
قم بتوصيل جهازك بـ Mac.
يمكنك توصيل جهازك باستخدام كبل USB أو USB-C أو من خلال اتصال Wi-Fi. انظر مزامنة المحتوى بين Mac و iPhone أو iPad أو iPod touch عبر Wi-Fi.
في فايندر
 على Mac، حدد الجهاز في الشريط الجانبي لفايندر.
على Mac، حدد الجهاز في الشريط الجانبي لفايندر.
انقر على عام في شريط الأزرار.
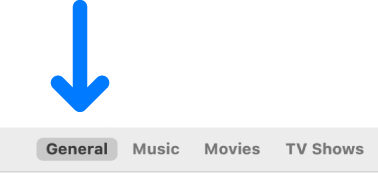
انقر على استعادة النسخة الاحتياطية.
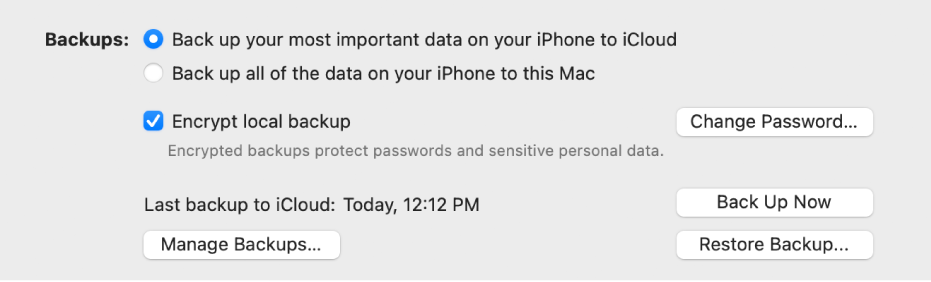
انقر على القائمة المنبثقة نسخة احتياطية، اختر النسخة الاحتياطية المطلوب استعادتها إلى الجهاز، ثم انقر على استعادة.
إذا كانت النسخة الاحتياطية الخاصة بك مشفرة، فيجب عليك إدخال كلمة السر قبل استعادة ملفاتك وإعداداتك.
استعادة جهازك إلى إعدادات المصنع
يمكنك إعادة تثبيت البرنامج أصلاً على الجهاز واستعادته إلى إعدادات المصنع. قد تحتاج إلى القيام بذلك في حالة وجود مشكلات في الجهاز (على سبيل المثال، في حالة توقفه أو تعطله بشكل متكرر) أو إذا كنت جاهزًا لبيع الجهاز أو التخلي عنه.
هام: عند استعادة جهاز إلى إعدادات المصنع، يتم حذف كل المعلومات والإعدادات. أثناء الاستعادة، يمكنك اختيار إجراء نسخ احتياطي لجهازك على Mac. يمكنك استخدام هذه النسخة الاحتياطية لاستعادة المعلومات والإعدادات على الجهاز.
ملاحظة: يجب عليك إيقاف تطبيق تحديد الموقع في إعدادات iCloud على جهازك قبل استعادة جهازك.
قم بتوصيل جهازك بـ Mac الخاص بك باستخدام كبل USB.
لا يمكنك استعادة جهازك باستخدام اتصال Wi-Fi.
في فايندر
 على Mac، حدد الجهاز في الشريط الجانبي لفايندر.
على Mac، حدد الجهاز في الشريط الجانبي لفايندر.
انقر على عام في شريط الأزرار.
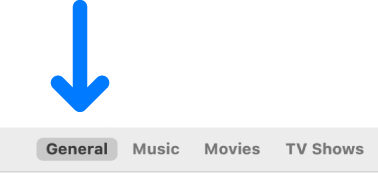
انقر على "استعادة [الجهاز،]" ثم اتبع التعليمات التي تظهر على الشاشة.
![يظهر الزر "استعادة [الجهاز]" بجوار الزر "التحقق من وجود تحديث".](https://help.apple.com/assets/63BCA927AAE78C58DD7FBE35/63BCA92EAAE78C58DD7FBE76/ar_EG/f2a2e262930befeaf669195d6e8e4276.png)