
تشغيل عرض تقديمي على شاشة عرض مستقلة في Keynote على الـ Mac
عندما تقوم بتشغيل العرض التقديمي الخاص بك على شاشة منفصلة، سيعمل العرض التقديمي على شاشة العرض المتصلة، وستظهر شاشة مقدم العرض على جهاز الكمبيوتر الخاص بك. يمكنك تعيين شاشة مقدم العرض بحيث تعرض أي مجموعة من الشرائح، ملاحظات مقدم العرض، ساعة، ومؤقتًا للمساعدة في عرضك التقديمي.
التقديم على شاشة عرض مستقلة
قم بتوصيل شاشة عرض خارجية بجهاز الكمبيوتر الخاص بك باستخدام محول فيديو، أو توصيلها بجهاز Apple TV مزود بالبث السريع.
إذا كنت تستخدم Apple TV، فأوقف الانعكاس، لعرض شاشة مقدم العرض:
macOS Ventura 13 أو أحدث: اختر قائمة Apple > إعدادات النظام، انقر على الشاشات، حدد ترتيب، ثم اتبع إرشادات الانعكاس.
macOS 12 أو أقدم: اختر قائمة Apple > تفضيلات النظام، انقر على الشاشات، ثم تأكد من تحديد خانة التحديد "إظهار خيارات الانعكاس في شريط القائمة إذا توفرت".
لتشغيل العرض التقديمي في وضع ملء الشاشة، اختر تشغيل > في وضع ملء الشاشة (من القائمة تشغيل في الجزء العلوي من الشاشة)، ثم انقر على
 في شريط الأدوات.
في شريط الأدوات.يبدأ تشغيل العرض التقديمي على الشاشة المتصلة، ويقوم Keynote على الـ Mac بالتبديل لعرض شاشة مقدم العرض.
يظهر شريط أحمر بطول الجزء العلوي من شاشة مقدم العرض أثناء تشغيل البناء أو الانتقال. (في التخطيط جنبًا إلى جنب، عندما لا تظهر الشريحة التالية فورًا، فهذا يعني أن ثمة انتقال أو بناء لا يزال قيد التشغيل في الشريحة الحالية. لا تظهر الشريحة التالية إلا عندما يكون العرض التقديمي جاهزًا للتقدم).
لتشغيل العرض التقديمي في نافذة، اختر تشغيل > في نافذة (من القائمة تشغيل في أعلى الشاشة)، ثم انقر على
 في شريط الأدوات.
في شريط الأدوات.للتقدم إلى البناء أو الشريحة التالية، اضغط على مفتاح سهم إلى اليمين أو مفتاح المسافة.
لكشف شريط الأدوات لإظهار متصفح الشرائح أو اختصارات لوحة المفاتيح أو مصادر فيديو مباشر أو عناصر التحكم في عرض شرائح متعدد المقدمين، حرّك المؤشر في أي مكان على شاشة مقدم العرض، ثم انقر على زر.
للخروج من شاشة مقدم العرض وإيقاف تشغيل العرض التقديمي، اضغط على esc.
للتبديل سريعًا بين شاشة عرض الشرائح (التي يتم تشغيل العرض التقديمي عليها) وشاشة مقدم العرض، اضغط على مفتاح X في لوحة المفاتيح.
تلميح: يمكنك استخدام وضع بروفة عرض الشرائح لإعداد شاشة مقدم العرض وتجربة العرض التقديمي دون توصيل شاشة عرض خارجية.
تخصيص شاشة مقدم العرض
يمكنك تحديد العناصر التي تظهر على شاشة مقدم العرض، ويمكنك تعديل تخطيطها. يمكنك تعديل تخطيط شاشة مقدم العرض في أي وقت أثناء تشغيل العرض التقديمي، وفي وضع بروفة عرض الشرائح.
قم بأحد ما يلي:
في حالة توصيل شاشة عرض خارجية بالـ Mac: انقر على
 في شريط الأدوات على الـ Mac الخاص بك. يبدأ تشغيل العرض التقديمي على الشاشة المتصلة، ويقوم Keynote على الـ Mac بالتبديل لعرض شاشة مقدم العرض.
في شريط الأدوات على الـ Mac الخاص بك. يبدأ تشغيل العرض التقديمي على الشاشة المتصلة، ويقوم Keynote على الـ Mac بالتبديل لعرض شاشة مقدم العرض.في حالة عدم توصيل شاشة عرض خارجية بالـ Mac: اختر تشغيل > بروفة عرض الشرائح.
انقر على
 على شاشة مقدم العرض.
على شاشة مقدم العرض.إذا كنت لا ترى
 ، فحرّك المؤشر في أي مكان على شاشة مقدم العرض لإظهاره.
، فحرّك المؤشر في أي مكان على شاشة مقدم العرض لإظهاره.تحديد خانة الاختيار بجوار أحد العناصر لإظهاره أو إلغاء تحديدها لإخفائه:
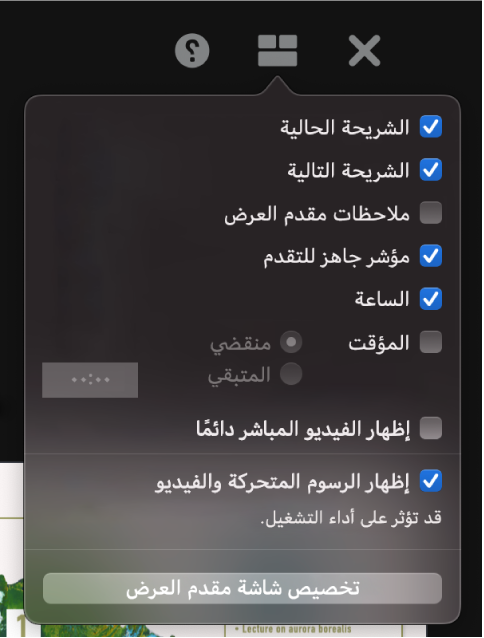
لتغيير تخطيط العناصر في شاشة مقدم العرض، انقر على زر تخصيص شاشة مقدم العرض أسفل مربع الحوار ثم قم بأي مما يلي:
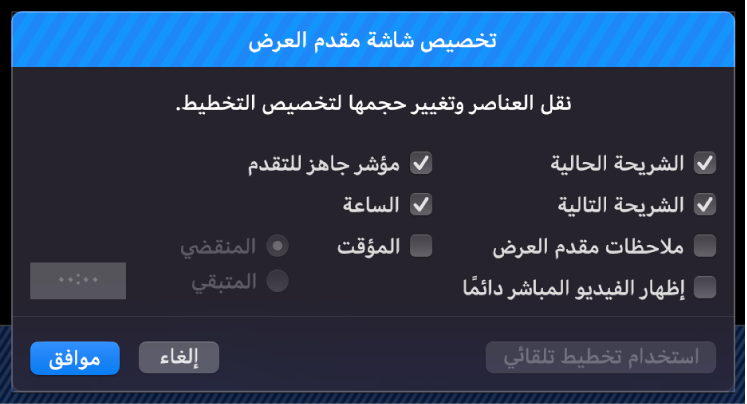
نقل عنصر على شاشة مقدم العرض: قم بسحبه.
عندما تقوم بسحب شريحة، يتحرك عنوانها معها دائمًا. ولتحديد موضع العنوان بشكل مستقل عن الشريحة، قم بسحب العنوان فقط. لسحب عناصر متعددة في آن واحد، انقر مع الضغط على ⌘ أو ⇧-نقر لتحديدها، ثم اسحبها.
تغيير حجم عنصر على شاشة مقدم العرض: انقر على العنصر، ثم قم بسحب أي مقبض تحديد.
يتم تغيير حجم الساعة، الموقت، والعناوين دائمًا بشكل تناسبي من مراكزها.
للحفاظ على التناسب أثناء تغيير حجم الشريحة، أو نافذة ملاحظات مقدم العرض، أو مؤشر جاهز للتقدم، اضغط مطولاً على زر ⇧ أثناء السحب. لتغيير الحجم من المركز، اضغط مع الاستمرار على ⌥ أثناء السحب. لتغيير الحجم من المركز بشكل تناسبي، اضغط مطولاً على مفتاحي ⇧ والخيارات أثناء السحب.
وضع العناصر تلقائيًا على شاشة مقدم العرض: انقر على زر استخدام تخطيط تلقائي. يقوم Keynote بوضع العناصر بطريقة تحقق أقصى استفادة من شاشة مقدم العرض.
تغيير مظهر ملاحظات مقدم العرض: أثناء إظهار ملاحظات مقدم العرض، حرّك المؤشر فوق نافذة ملاحظات مقدمة العرض، ثم انقر على زر الخط في الزاوية العلوية اليسرى للنافذة لتصغير الخط أو لتكبيره. انقر على زر عكس الألوان لإظهار نص أبيض على خلفية سوداء أو العكس (لا تتأثر ألوان النصوص الأخرى).
انقر على موافق (أو اضغط على esc بلوحة المفاتيح) للعودة إلى العرض التقديمي.
التقديم باستخدام ثلاث شاشات عرض أو أكثر
إذا كانت لديك شاشتان أو أكثر من شاشات العرض الخارجية المتصلة بالـ Mac، يمكنك تحديد الشاشة التي يتم تشغيل العرض التقديمي عليها. تصبح شاشتا العرض الأخريان شاشتين لمقدم العرض، ويمكنك تخصيص التخطيط الخاص بهما.
قم بتوصيل شاشتي عرض خارجيتين أو أكثر بالكمبيوتر الخاص بك.
انقر على
 في شريط الأدوات على الـ Mac الخاص بك.
في شريط الأدوات على الـ Mac الخاص بك.يبدأ تشغيل العرض التقديمي على إحدى شاشات العرض الخارجية. وتصبح شاشات العرض الخارجية الأخرى والـ Mac الخاص بك شاشات لمقدم العرض.
لتغيير ما يظهر على الشاشات، انقر على
 على شاشة أي مقدّم عرض.
على شاشة أي مقدّم عرض.تظهر صور مصغرة لما يصل إلى ست شاشات عرض متصلة. تتميز شاشة مقدم العرض الرئيسية بوجود نجمة بجوار اسمها والعنوان شاشة العرض الرئيسية. كما أنها تحتوي على شريط أدوات شاشة مقدم العرض ومتصفح الشرائح، الذي تستخدمه للانتقال السريع إلى أي شريحة مختلفة.
انقر على تكوين أسفل الصورة المصغرة لأي شاشة، ثم قم بأي مما يلي:
إظهار العرض التقديمي على شاشة العرض: انقر على إظهار عرض الشرائح.
إيقاف تشغيل العرض التقديمي على الشاشة: انقر على إظهار شاشة مقدم العرض.
تغيير العناصر التي تظهر على شاشة مقدم العرض: اختر أي مجموعة من الخيارات من القائمة. على سبيل المثال، يمكنك تعيين ملاحظات مقدم العرض بحيث تظهر على شاشة العرض الرئيسية وتعيين الشرائح الحالية والتالية بحيث تظهر على شاشة عرض ثالثة.
تعديل تخطيط العناصر على شاشة مقدم العرض: انقر على تخصيص شاشة مقدم العرض، ثم قم بإجراء التغييرات.
انقر تمّ
تلميح: إذا أجريت انعكاسًا لشاشتك، يمكنك إيقاف ظهور الإشعارات أثناء تقديم العرض. على Mac، اختر قائمة Apple > إعدادات النظام (أو تفضيلات النظام على macOS 12 أو إصدار أقدم)، ثم انقر على الإشعارات.