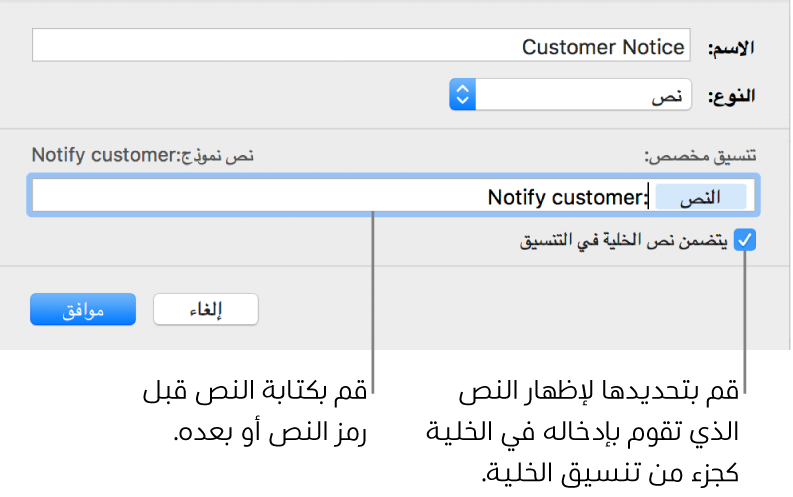إنشاء تنسيق خلية مخصص في Keynote على الـ Mac
يمكنك إنشاء تنسيقات الخلايا الخاصة بك لعرض قيم العدد، النص، والوقت والتاريخ. يتم حفظ التنسيقات المخصصة تلقائيًا وإدراجها في القائمة المنبثقة تنسيق البيانات حتى يمكنك استخدامها مجددًا.
ربما تحتاج إلى إنشاء تنسيق نص مخصص للأرقام حتى يمكنك استخدامه كعنوان نص. على سبيل المثال، إذا قمت بإدخال رمز بريدي يبدأ بالصفر، فسيتعامل معه Keynote على أنه رقم ويقوم بإزالة الصفر البادئ تلقائيًا. لكن ذلك لا يحدث إذا قمت بتنسيق الرمز البريدي كنص.
ملاحظة: لإنشاء تنسيق مخصص للأرقام لاستخدامه كعناوين نص، انظر "إنشاء تنسيق نص مخصص" أدناه.
إنشاء تنسيق أرقام مخصص
حدد الخلايا التي ترغب في تنسيقها.
في الشريط الجانبي "التنسيق"
 الشريط الجانبي، انقر على علامة التبويب "خلية".
الشريط الجانبي، انقر على علامة التبويب "خلية".انقر على القائمة المنبثقة تنسيق البيانات، ثم قم باختيار إنشاء تنسيق مخصص.
قم بكتابة اسم للتنسيق الخاص بك، ثم انقر على القائمة المنبثقة نوع وقم باختيار عدد.
قم بأي مما يلي لتحديد التنسيق:
قم بكتابة نص في الحقل: سيظهر النص الذي تكتبه في الخلية.
استخدم الرموز لتحديد نوع المعلومات التي ستقوم بإدخالها في الخلية: قم بسحب الرموز إلى حقل التنسيق المخصص. على سبيل المثال، إذا كنت بصدد إدخال أرقام بريدية للولايات المتحدة في حقل تنسيق مخصص، يمكنك استخدام رمز عدد صحيح مكون من خمسة أرقام.
يمكنك أيضًا سحب الرموز داخل الحقل لإعادة ترتيبها.
قم بتخصيص عنصر رمز: انقر على السهم الموجود على الرمز لإظهار خيارات التنسيق، مثل نوع رمز العملة أو عدد الأرقام المراد عرضها.
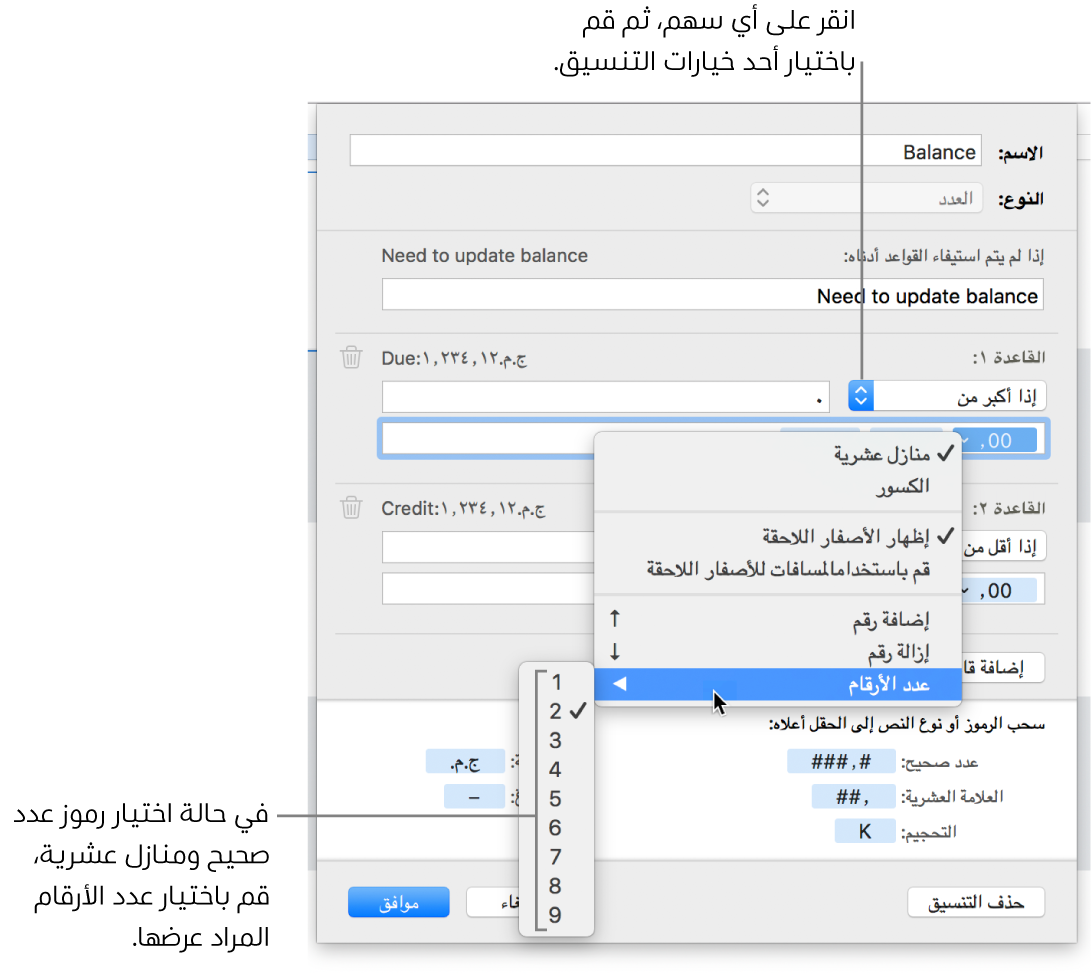
تحديد القواعد لاستيعاب حالات عديدة: يمكنك إضافة حتى ثلاث قواعد لتغيير تنسيق الخلية حسب شروط معينة تقوم أنت بتحديدها.
في المثال أدناه، يتم عرض كل الأرقام الموجبة التي تقوم بإدخالها كرقم هاتف مع رمز المنطقة (952). عندما تقوم بكتابة "5555103" في خلية، يتم عرضه بالشكل "(952) 555-5103". وعندما تقوم بكتابة "0" في خلية، تعرض الخلية "لا يوجد أعداد في الملف".
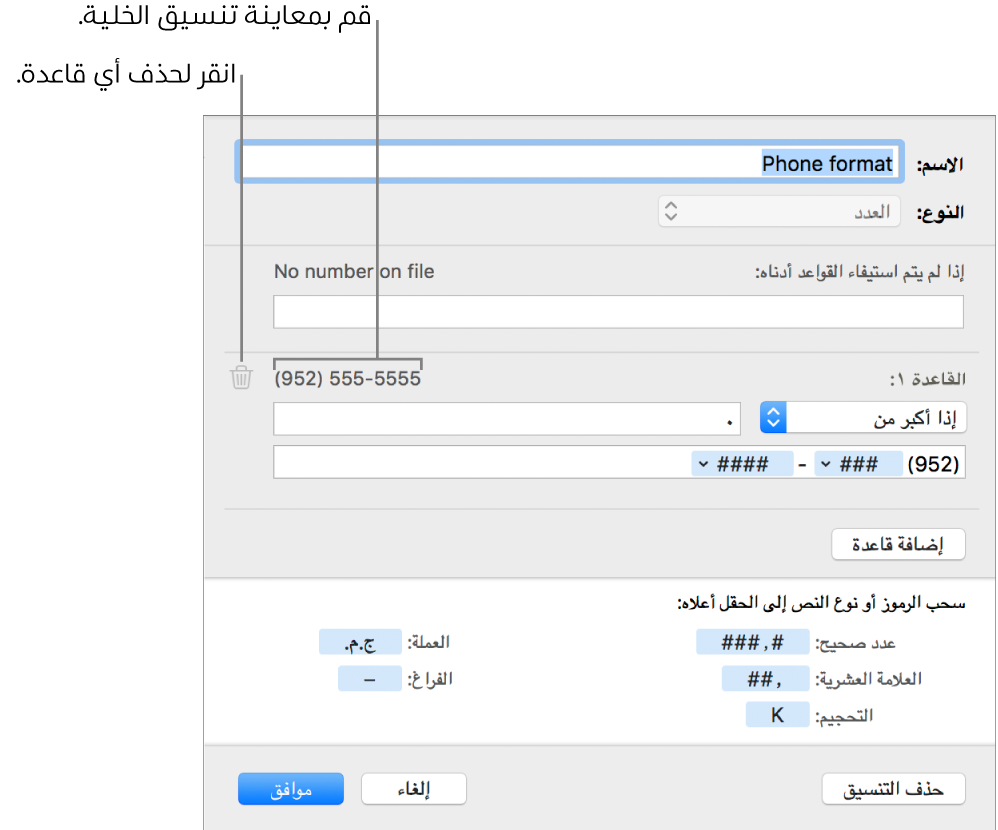
إنشاء تنسيق تاريخ ووقت مخصص
حدد الخلايا التي ترغب في تنسيقها.
في الشريط الجانبي "التنسيق"
 الشريط الجانبي، انقر على علامة التبويب "خلية".
الشريط الجانبي، انقر على علامة التبويب "خلية".انقر على القائمة المنبثقة تنسيق البيانات، ثم قم باختيار إنشاء تنسيق مخصص.
قم بكتابة اسم للتنسيق الخاص بك، ثم انقر على القائمة المنبثقة النوع وقم باختيار التاريخ والوقت.
لتعريف تنسيقك المخصص، قم بأي مما يلي:
قم بكتابة نص في الحقل: سيظهر النص الذي تكتبه في الخلية.
استخدم الرموز لتمثيل نوع المعلومات التي ستقوم بإدخالها في الخلية: قم بسحب الرموز إلى حقل التنسيق المخصص. يمكنك أيضًا سحب الرموز داخل الحقل لإعادة ترتيبها.
قم بتخصيص عنصر رمز: انقر على السهم الموجود على الرمز لإظهار خيارات تنسيق التاريخ.
يستخدم المثال أدناه رمز يوم من السنة ونصًا مخصصًا، وبذلك عندما تقوم بكتابة "25/2/2014" في خلية ما، تعرض الخلية "56 يومًا في السنة".
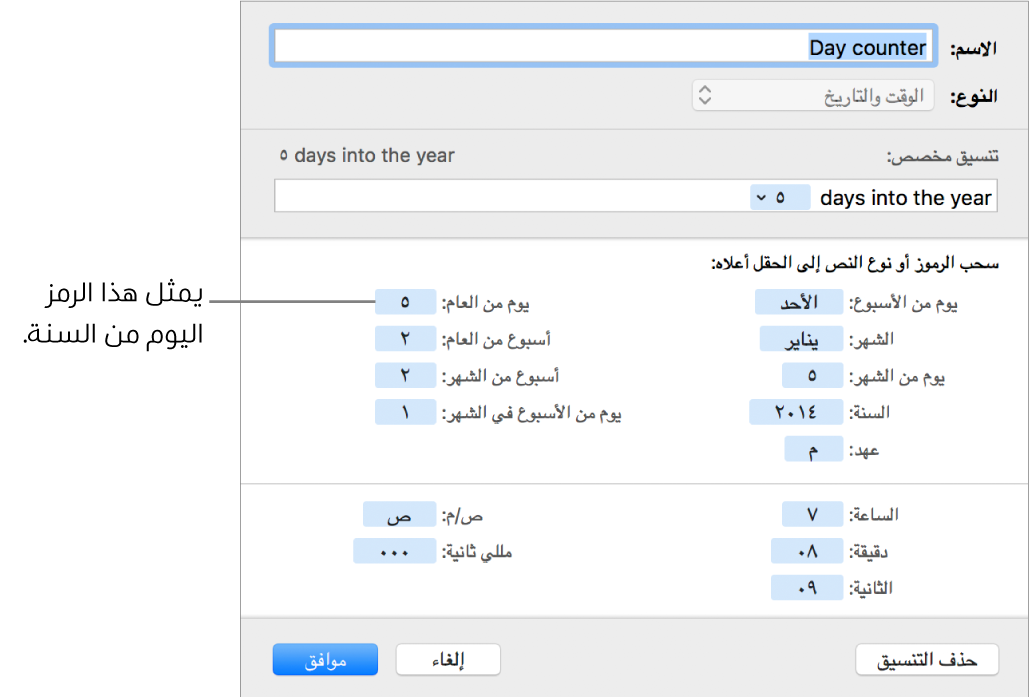
إذا قمت بإدخال قيمة تحتوي على واصلة (-) أو شرطة مائلة (/)، مثل "1/4/2014"، فسيفترض Keynote أنه تاريخ ويقوم بتعيين تنسيق تاريخ ووقت له تلقائيًا.
إنشاء تنسيق نص مخصص
حدد الخلايا التي ترغب في تنسيقها.
في الشريط الجانبي "التنسيق"
 الشريط الجانبي، انقر على علامة التبويب "خلية".
الشريط الجانبي، انقر على علامة التبويب "خلية".انقر على القائمة المنبثقة تنسيق البيانات، ثم قم باختيار إنشاء تنسيق مخصص.
قم بكتابة اسم للتنسيق الخاص بك، ثم انقر على القائمة المنبثقة النوع وقم باختيار النص.
في حقل النص، اكتب النص الذي ترغب أن يظهر تلقائيًا في كل خلية تستخدم هذا التنسيق.
الرمز الأزرق "النص" الذي يظهر بشكل افتراضي في حقل التنسيق المخصص يُمثل النص الذي تكتبه في خلية الجدول. في المثال أدناه، يظهر النص "إعلام العميل:" قبل أي نص تكتبه في الخلية. فإذا قمت بكتابة "أحتاج إلى تحديث العنوان"، فستعرض الخلية "إعلام العميل: أحتاج إلى تحديث العنوان".