
إضافة التعليقات وطباعتها في Keynote على الـ Mac
يمكنك إضافة تعليقات إلى النص، والكائنات، والمخططات، وخلايا الجدول، والشرائح. مربع صغير يظهر بجوار النص (والذي يكون مميزًا أيضًا) للإشارة إلى أن هناك تعليق مرفق. يشار إلى التعليقات المرفقة بالأشكال بواسطة مربع صغير أيضًا. ويشار إلى التعليقات الموجودة في خلايا الجدول بمثلث في زاوية الخلية. إذا لم ترغب في أن تكون التعليقات مرئية، يمكنك إخفاؤها، ويمكنك طباعة العرض التقديمي بالتعليقات أو بدونها.
عندما يكون هناك عدة أشخاص يعملون على عرض تقديمي، تظهر تعليقات كل شخص بلون فريد وتتضمن اسم مؤلفها. يمكن لأي شخص الرد على تعليق، والذي يعد أمرًا مفيدًا بشكل خاص إذا كنت تتعاون— يمكنك إضافة تعليق، ثم مع وجود الردود المتبادلة يصبح لدينا محادثة في الوقت الفعلي.
ملاحظة: لا تكون التعليقات مرئية في العروض التقديمية المطبوعة إلا إذا حددت خيار الطباعة هذا.
إضافة تعليق أو تحريره أو حذفه
يمكنك إضافة وتحرير تعليقاتك الخاصة ويمكن لأي شخص حذف تعليق.
حدد نصًا، أو انقر على كائن أو خلية جدول، ثم انقر على
 في شريط الأدوات.
في شريط الأدوات.ملاحظة: إذا نقرت على خلفية الشريحة (بحيث لا يتم تحديد أي شيء)، يمكنك إضافة تعليق إلى الشريحة التي تبقى مفتوحة دائمًا. يمكنك تغيير حجم التعليق وتغيير موقعه على الشريحة. لا يمكن للآخرين الرد على مثل هذا النوع من التعليقات.
اكتب تعليقك، ثم انقر على "تم" (أو انقر خارج التعليق).
لعرض تعليقك أو تحريره أو حذفه، قم بأي مما يلي:
فتح تعليق: انقر على علامة التعليق.(أو حرّك المؤشر فوق النص المميز).
تحرير تعليق: إذا كنت مؤلف التعليق، فافتح التعليق، انقر في النص، ثم ابدأ الكتابة.
إذا كان هناك ردود على تعليقك، لا يمكنك تحرير التعليق الأصلي من خلال النقر على نصه. بدلاً من ذلك، حرك المؤشر فوق طابع الوقت على يسار اسمك في الجزء العلوي من التعليق. عندما يظهر السهم المتجه لأسفل، انقر عليه، واختر تحرير التعليق، ثم قم بإجراء تغييراتك.
حذف تعليق: انقر على حذف أسفل التعليق. إذا كانت هناك ردود على التعليق، فسيؤدي هذا الإجراء إلى حذف المحادثة بأكملها. لا يمكنك حذف رد فردي إلا إذا كنت مؤلف الرد أو مالك العرض التقديمي.
إذا كان التعليق على خلفية الشريحة، فحرّك المؤشر فوق التعليق، ثم انقر على حذف.
تغيير حجم نص التعليق
اختر Keynote > تفضيلات (من قائمة Keynote في الجزء العلوي من شاشتك).
انقر على عام.
انقر على القائمة المنبثقة حجم النص، ثم قم باختيار حجم.
مراجعة التعليقات
انقر على علامة التعليق.(أو حرّك المؤشر فوق النص المميز).
قم بأحد ما يلي:
مراجعة تعليق أو محادثة: قم بالتمرير خلال النص. إذا ظهر أحد التعليقات مقتطعًا، فانقر على إظهار المزيد. إذا كانت الردود مخفية، فانقر على "عرض [n] من الردود الأخرى".
الانتقال إلى التعليق (أو التمييز) التالي أو السابق: انقر على السهمين أسفل التعليق.
إذا كان التعليق على خلفية الشريحة، فحرّك المؤشر فوق التعليق، ثم انقر على الأسهم.
الرد على تعليق أو تحرير الرد الخاص بك
يمكن لأي شخص تشارك معه العرض التقديمي (من خلال إرسال نسخة إليه أو دعوته للتعاون مع منحه الإذن بالتحرير) أن يرد على تعليق.
انقر على علامة التعليق.(أو حرّك المؤشر فوق النص المميز).
قم بأحد ما يلي:
إضافة رد: انقر على "رد" أسفل التعليق، واكتب ردّك، ثم انقر على تم. يمكنك الرد قدر ما تريد من المرات.
تحرير ردّك: حرّك المؤشر فوق طابع الوقت (على يسار اسمك) الخاص بالرد الذي تريد تحريره. عندما يظهر السهم المتجه لأسفل، انقر عليه، ثم اختر تحرير الرد. قم بإجراء تغييراتك ثم انقر على تم.
حذف ردّ: حرّك المؤشر فوق طابع الوقت على يسار اسمك (أو إذا كنت مالك العرض التقديمي، ردّ الشخص الذي تريد حذفه). عندما يظهر السهم المتجه لأسفل، انقر عليه، ثم اختر حذف الرد.
حذف محادثة
انقر على علامة التعليق (أو قم بتحريك المؤشر فوق النص المميز)، ثم انقر على حذف أسفل المحادثة.
إظهار التعليقات أو إخفاؤها
قم بأحد ما يلي:
انقر على
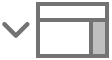 في شريط الأدوات، ثم اختر إما إظهار التعليقات أو إخفاء التعليقات.
في شريط الأدوات، ثم اختر إما إظهار التعليقات أو إخفاء التعليقات.اختر عرض > التعليقات > إظهار التعليقات أو إخفاء التعليقات (من القائمة عرض في الجزء العلوي من شاشتك).
إذا أرسلت العرض التقديمي إلى شخص آخر وفتحه في Keynote على الـ iPhone أو الـ iPad، يفتح العرض التقديمي في عرض القراءة، وتكون التعليقات مخفية حتى يضغط على ![]() في أعلى الشاشة.
في أعلى الشاشة.
طباعة التعليقات
عند طباعة عرض تقديمي مع تضمين التعليقات، تظهر التعليقات في عمود على الجانب الأيمن من الصفحة وتظهر علامات مرقمة في كل شريحة بجوار النص والكائنات المقابلة. إذا كان العمود الأيمن لا يتسع لكل التعليقات، فستستمر التعليقات في صفحة إضافية أو أكثر.
اختر ملف > طباعة (من القائمة ملف في الجزء العلوي من شاشتك).
في القائمة المنبثقة أسفل عناصر التحكم في اختيار الصفحة، اختر Keynote.
إذا كنت لا ترى القائمة المنبثقة، فانقر على إظهار التفاصيل في أسفل مربع حوار الطباعة.
انقر على تخطيط الشريحة، ثم حدد خانة الاختيار "تضمين التعليقات".
انقر على طباعة.
يمكنك أيضًا تصدير العرض التقديمي كملف PDF وتضمين التعليقات (انظر تصدير إلى PowerPoint أو تنسيق ملف آخر).
لمزيد من المعلومات حول الطباعة وخيارات الطباعة، انظر طباعة عرض تقديمي.