
الربط بصفحة ويب أو بريد إلكتروني أو رقم هاتف أو شريحة في Keynote على الـ iPad
يمكنك تحويل نص أو كائنات محددة (أشكال وخطوط وصور ومعارض صور وأفلام ورسومات ومربعات نص ومعادلات ومجموعات من الكائنات ورسومات متحركة) إلى رابط:
الانتقال السريع إلى شريحة أخرى
يفتح موقع ويب أو رسالة بريد إلكتروني
يتصل برقم هاتف
يمكنك تحرير نص الرابط أو الوجهات، أو إزالة الروابط بحيث يعمل النص كنص عادي مرة أخرى.
إضافة رابط
اضغط على كائن أو مربع نص أو نص محدد تريد تحويله إلى رابط، ثم اضغط على ربط.
اضغط على "رابط إلى" واختر وجهة (شريحة أو صفحة ويب أو بريد إلكتروني أو رقم هاتف).
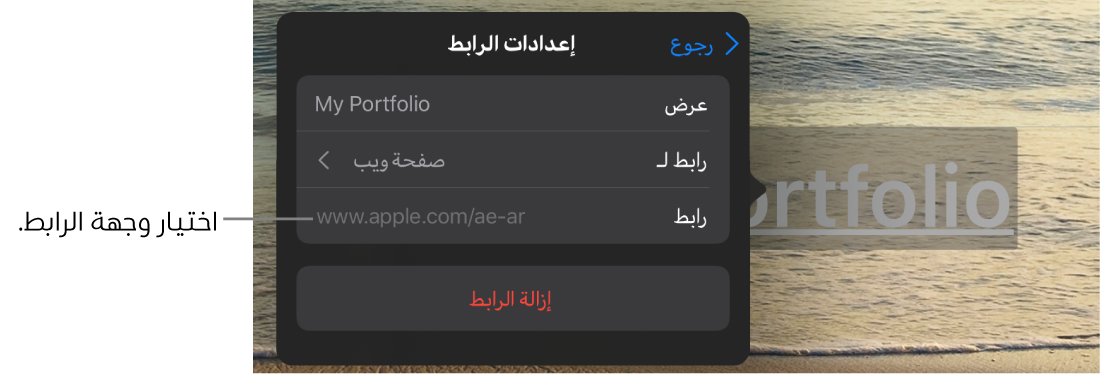
تحديد تفاصيل الوجهة:
شريحة: للانتقال إلى شريحة أخرى في العرض التقديمي. اختر أحد خيارات الشريحة أو اضغط على الربط بالشريحة واختر رقم الشريحة.
صفحة الويب: لفتح صفحة ويب في متصفح. في الحقل "رابط"، أدخل عنوان URL لصفحة الويب. بالنسبة لرابط النص، أدخل في الحقل "عرض" النص الذي تريد أن يراه القراء. على سبيل المثال، قد تريد إظهار اسم النطاق بدلاً من عنوان الويب بالكامل.
بريد إلكتروني: لفتح رسالة بريد إلكتروني معنونة مسبقًا باستخدام العنوان الذي أدخلته في الحقل "إلى". بالنسبة لرابط النص، أدخل في الحقل "عرض" النص الذي تريد أن يراه القراء. على سبيل المثال، قد تريد إظهار اسم المستلم بدلاً من عنوان البريد الإلكتروني بالكامل. أدخل موضوعًا في حقل الموضوع أو اتركه فارغًا.
رقم الهاتف: للاتصال برقم هاتف. في حقل الرقم، أدخل رقم الهاتف. في الحقل عرض، أدخل النص الذي تريد أن يراه القرّاء. على سبيل المثال، قد تريد إظهار اسم الشركة أو الشخص صاحب الرقم.
الخروج من عرض الشرائح: لإنهاء عرض الشرائح.
للتحقق من الوجهة، اضغط على رجوع، ثم اضغط على زر انتقال إلى الشريحة أو فتح الرابط أو كتابة بريد إلكتروني أو اتصال.
إذا لم تكن بحاجة إلى التحقق من الرابط، فاضغط على الشريحة لإغلاق عناصر التحكم.
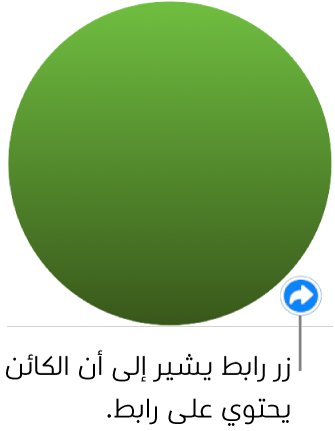
يتم تسطير النص المرتبط ويظهر زر رابط (يبدو على شكل سهم منحنٍ) بجوار الكائنات المرتبطة. لا يظهر زر الرابط عند تشغيل العرض التقديمي.
تحرير رابط أو إزالته
اضغط على النص المرتبط أو زر الرابط على الكائن المرتبط.
إذا كان الرابط في خلية جدول، فاضغط على خلية الجدول أولاً، ثم اضغط على زر الرابط.
في محرر الرابط، اضغط على إعدادات الرابط.
قم بإجراء تغييراتك أو اضغط على إزالة الرابط.
عند إزالة رابط ما، يتم الاحتفاظ بنص الرابط ولكن تتم إزالة تنسيق الرابط ولا يعد الرابط نشطًا.
عند الانتهاء، اضغط على الشريحة لإغلاق إعدادات الرابط.
تشغيل التنسيق التلقائي لعناوين URL وعناوين البريد الإلكتروني وأرقام الهواتف أو إيقافه
يكتشف Keynote عناوين الويب الصالحة (عناوين URL) وعناوين البريد الإلكتروني ويخصص أنماطًا لها (على سبيل المثال، بوضع تسطير أو لون مختلف) للإشارة إلى أنها روابط نشطة. لا يتم تنسيق أرقام الهواتف كروابط بشكل افتراضي، ولكن يمكنك تشغيل التنسيق التلقائي لأرقام الهواتف. كما يمكنك إيقاف التنسيق التلقائي للرابط لعناوين URL وعناوين البريد الإلكتروني.
لتغيير ما إذا كان Keynote يقوم بتنسيق عناوين URL لمواقع الويب وعناوين البريد الإلكتروني وأرقام الهواتف على أنها روابط نشطة أم لا، يمكنك تحديث إعدادات التنسيق التلقائي.
اضغط على
 في أعلى الشاشة.
في أعلى الشاشة.اضغط على الإعدادات، اضغط على التصحيح تلقائيًا، ثم قم بأحد الإجراءات الآتية:
عناوين URL لمواقع الويب وعناوين البريد الإلكتروني: قم بتشغيل كشف روابط الويب والبريد الإلكتروني أو إيقافه.
أرقام الهواتف: قم بتشغيل كشف روابط الهاتف أو إيقافه.
إذا كنت لا تريد أن تعرض الروابط التنسيق بينما تريد أن تظل نشطة، فقم بتشغيل "كشف روابط الويب والبريد الإلكتروني" أو "كشف روابط الهاتف" وإيقاف "تطبيق نمط الرابط".
ينطبق الإعداد على النص الجديد الذي تدخله في جميع عروض Keynote التقديمية. لا تتأثر الروابط الموجودة بالتغيير.
يمكنك إعداد عرض الشرائح بحيث يكون عرضًا تقديميًا تفاعليًا يقوم بتغيير الشرائح عندما يضغط المُشاهد على روابطه. يعد العرض التقديمي التفاعلي الذي يشتمل على روابط فقط مفيدًا بشكل خاص في وضع kiosk.