
إضافة تعليقات أو الرد عليها في إصدار Keynote الخاص بـ iCloud
يمكنك إضافة تعليقات إلى النص وكائنات وخلايا جدول. تتم الإشارة إلى التعليقات بعلامة مربعة توجد إلى يمين الكائن (كما يتم تمييز النص أيضًا)، أو بمثلث موجود في زاوية من خلايا الجدول. إذا كنت لا تريد أن تكون التعليقات مرئية، فيمكنك إخفائها.
عند قيام العديد من الأشخاص بالعمل في عرض تقديمي، تظهر تعليقات كل شخص بلون فريد وتتضمن اسم المؤلف الخاص بها. يمكن لأي شخص الرد على تعليق ما، وهو مفيد بشكل خاص إذا كنت متعاون—يمكنك إضافة تعليق، ثم مع ورود الردود، يمكنك إجراء محادثة في الوقت الحقيقي.
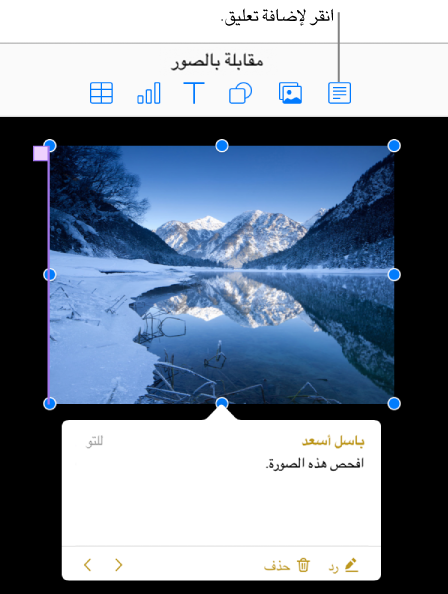
ملاحظة: لا تكون التعليقات ولا التمييزات مرئية في العرض التقديمي المطبوع.
إضافة تعليق أو تحريره أو حذفه
يمكنك إضافة التعليقات الخاصة بك وتحريرها، ويمكن لأي شخص حذف تعليق ما.
حدد بعض أجزاء النص أو كائن أو خلية بجدول، ثم انقر فوق الزر "تعليق"
 في شريط الأدوات.
في شريط الأدوات.ملاحظة: إذا نقرت فوق خلفية الشريحة (بحيث لا يتم تحديد أي شيء)، فيمكنك إضافة تعليق للشريحة التي تظل مفتوحة دومًا. يمكنك تغيير حجم التعليق وتغيير موضعه على الشريحة. لا يمكن أن يقوم الآخرين بالرد على هذا النوع من التعليق.
اكتب تعليقك، ثم انقر فوق "تم" (أو انقر خارج التعليق).
إذا نقرت خارج التعليق قبل أن تقوم بكتابة أي نص، يتم تجاهل التعليق (إلا إذا كان تعليقًا للشريحة، وفي هذه الحالة يظل مفتوحًا وفارغًا).
لعرض تعليقك أو تحريره أو حذفه، قم بواحد مما يلي:
فتح تعليق أو إغلاقه: قم بتحريك المؤشر الخاص بك فوق أو بعيدًا عن الكائن أو خلية الجدول أو النص المميز. يمكنك أيضًا النقر فوق علامة التعليق.
تحرير تعليق: افتح التعليق، وانقر فوق النص، ثم اكتب. لإلغاء التغييرات الخاصة بك، اضغط على المفتاح Esc (Escape) قبل أن تضغط على "تم".
ملاحظة: إذا قمت بمشاركة عرضك التقديمي وقام أحد الأشخاص بالرد على تعليقك، لن تتمكن بعد ذلك من تحرير تعليقك الأصلي بواسطة النقر على النص الخاص به. وبدلًا من ذلك، قم بتحريك المؤشر فوق الطابع الزمني الموجود إلى يسار الاسم في أعلى التعليق. عند ظهور سهم إلى أسفل، انقر فوقه، واختر "تحرير تعليق"، ثم قم بإجراء تغييراتك.
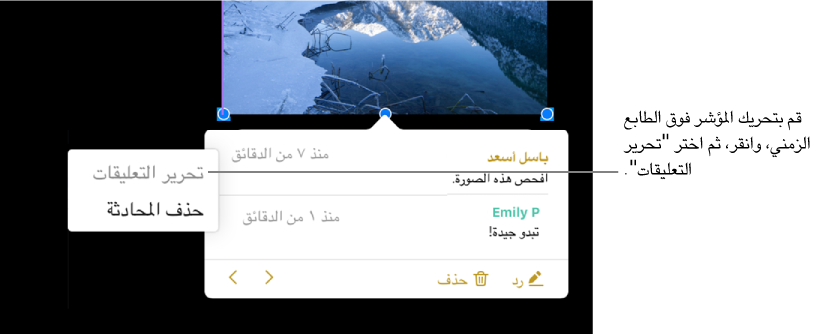
حذف تعليق: انقر فوق "حذف" في أسفل التعليق. في حال وجود ردود على التعليق، سيحذف هذا الإجراء المحادثة بأكملها.
ملاحظة: يمكنك حذف رد فردي فقط إذا كنت مؤلف الرد أو مالك العرض التقديمي.
الرد على تعليق أو تحرير ردك
يمكن لأي شخص تقوم بمشاركة العرض التقديمي معه—بواسطة إرسال نسخة إليه أو دعوته للتعاون (باستخدام ميزات التحرير)—الرد على تعليق.
إذا تم تسجيل دخولك إلى iCloud.com عند قيامك بإضافة رد، فيمكنك أنت فقط تحرير ردك، وإذا لم يتم تسجيل دخولك، فيمكن لأي شخص قام بالانضمام للعرض التقديمي المشترك تحرير ردك.
انقر فوق علامة التعليق (أو حرك المؤشر فوق النص المميز).
قم بأي مما يلي:
إضافة رد: انقر فوق "رد" في أسفل التعليق، واكتب ردك، ثم انقر فوق "تم".
يمكنك إضافة ردود كما تريد.
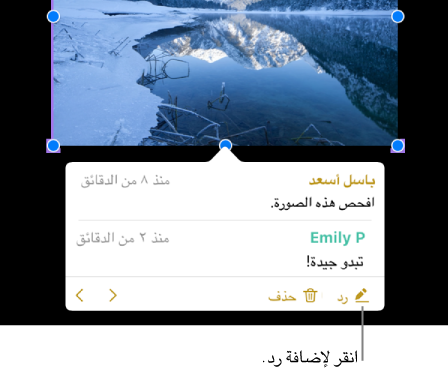
تحرير ردك: قم بتحريك المؤشر فوق الطابع الزمني (إلى اليسار من اسمك) للرد. عند ظهور سهم إلى أسفل، انقر فوقه، ثم اختر "تحرير رد". قم بإجراء تغييراتك ثم انقر فوق "تم".
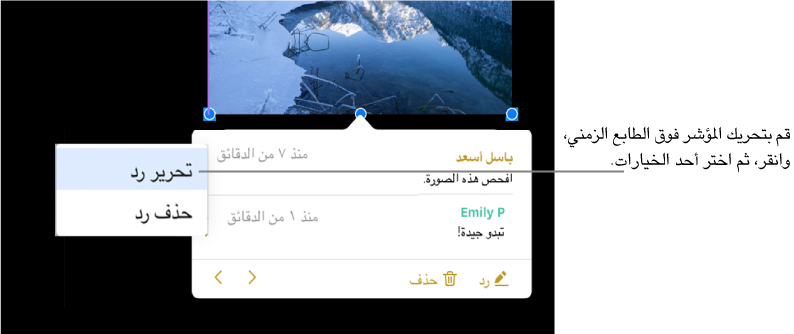
حذف رد: قم بتحريك المؤشر فوق الطابع الزمني الموجود إلى يسار اسمك (أو إذا كنت أنت مالك العرض التقديمي، فرد الشخص الذي ترغب في حذفه). عند ظهور سهم إلى الأسفل، فانقر فوقه، ثم اختر "حذف رد".
مراجعة التعليقات
انقر فوق علامة تعليق (أو حرك المؤشر فوق النص المميز).
قم بأي مما يلي:
مراجعة تعليق أو محادثة: قم بالتمرير خلال النص. إذا كان التعليق أو الرد مقطوعًا، فانقر فوق "إظهار المزيد". إذا كانت الردود مخفية، فانقر فوق رابط إظهار مزيد من الردود.
انتقل إلى التعليق التالي أو السابق (أو قم بتمييزه) في العرض التقديمي: انقر فوق الأسهم الموجودة في أسفل التعليق.
عرض التاريخ والوقت اللذين تم إضافة التعليق أو الرد فيهما: حرك المؤشر فوق الطابع الزمني الموجود في أعلى اليسار.
حذف محادثة
انقر فوق علامة التعليق (أو حرك المؤشر فوق النص المميز)، ثم انقر فوق "حذف" في أسفل المحادثة.
إظهار التعليقات أو إخفاؤها
إذا كنت لا ترغب في رؤية التعليقات في عرضك التقديمي، فيمكنك إخفائها.
انقر على زر "العرض"
 الموجود في شريط الأدوات، ثم اختر "إظهار التعليقات" أو "إخفاء التعليقات".
الموجود في شريط الأدوات، ثم اختر "إظهار التعليقات" أو "إخفاء التعليقات".
يستخدم النص الذي تم التعليق عليه لون فريد لتعليقات المؤلف، إلا أنه يمكنك أيضًا تغيير اسم المؤلف واللون.